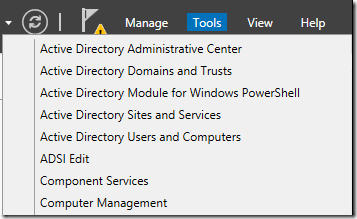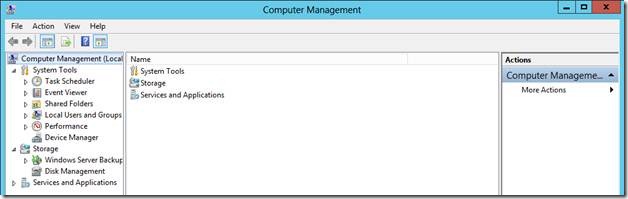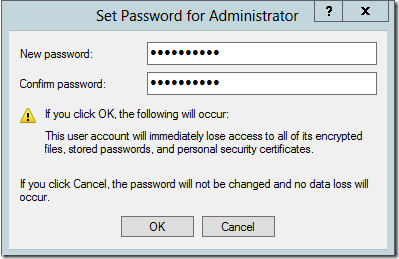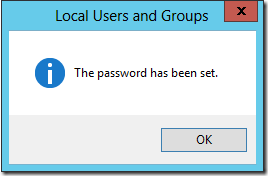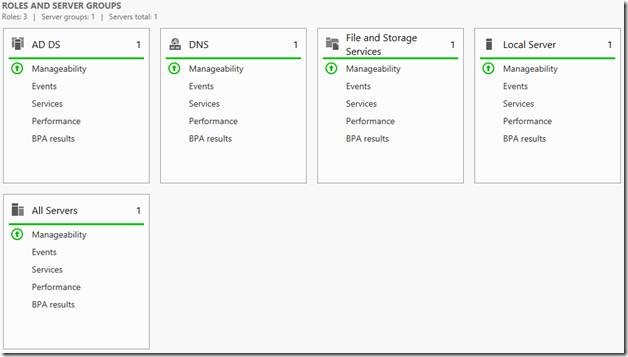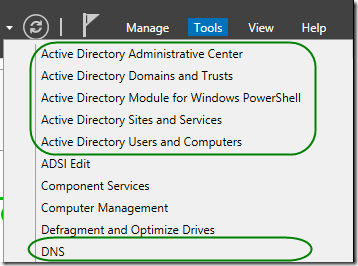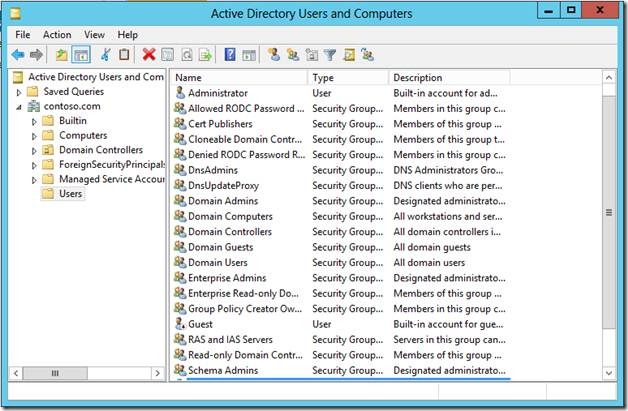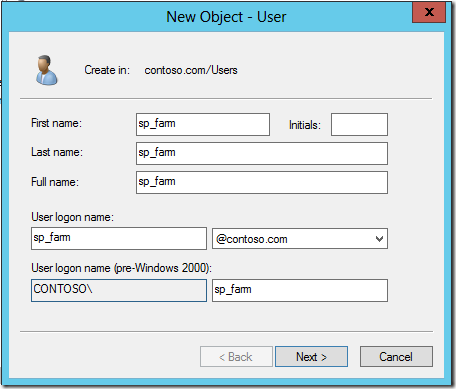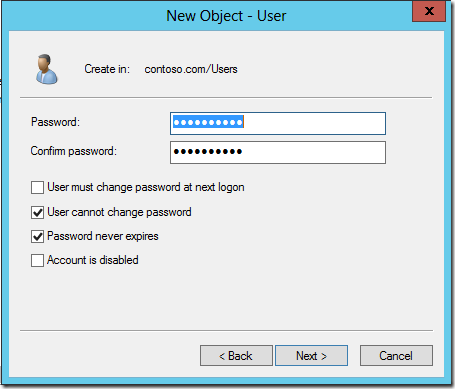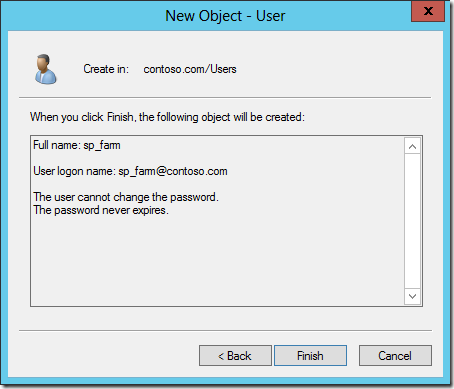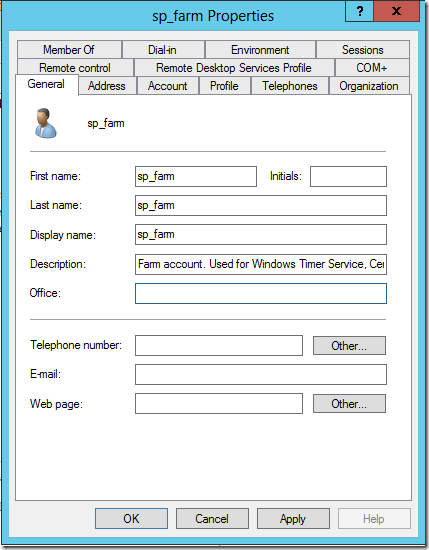This blog entry provides the details on installing and configuring SharePoint 2013 on a Windows 2012 server. I include some PowerShell scripts for setting up a few services and a content database. I also show how to configure and run the crawler service for the first time.
This is a copy of the blog post that I originally posted here:
Installing and Configuring SharePoint 2013: Part 4 of 4
As a reminder, I am separating the details into four blog posts:
Installing and Configuring a Three-Server SharePoint 2013 Environment: Part 1 of 4
Installing and Configuring the Windows Domain Controller: Part 2 of 4
Installing and Configuring SQL Server 2012: Part 3 of 4
Installing and Configuring SharePoint 2013: Part 4 of 4
RHR (2012/04/25): I made several corrections to this entry after I ran into multiple problems during a second attempt at installation and configuration.
I setup another VMWare virtual machine for the SharePoint 2013 server. I plan to configure it as below.
SharePoint 2013 Server
- Windows Server 2012
- SharePoint Server 2013
- Memory: 8GB RAM <— I am tempted to increase this to at least 12GB when running search!
- CPU: 4
- Drive: 1x80GB
- IP Address: 192.168.67.13
- Domain: contoso.com
- Name: server2012sp
- Target Drive: 2
Make sure that you select VMnet8 (NAT) for the Custom: Specific virtual network in Network connection in the Virtual Machine Settings.
Make sure that you select “2012 Standard” and not “2012 Datacenter”.


Also, change the server name (server2012sp), domain (Contoso), and IP address (192.168.67.13) after installing the operating system.
Note: I had a problem once with the server connecting to the domain controller. So I added the following entries to the hosts file in the C:\Windows\System32\Drivers\etc directory.
I first had to give the Admin user account Full control access to the hosts file.
192.168.67.11 server2012dc
192.168.67.12 server2012sql
I install the Windows 2012 operating system just as with the other two servers. I add the sp_install and sp_farm user accounts to the Administrators group on this server.
I click on Tools \ Computer Management.

The Computer Management windows opens. I click on Local Users and Groups.
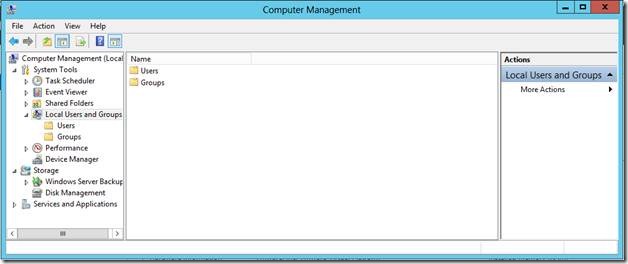
I double-click on Groups and the list of group accounts is displayed.

I double-click on the Administrators entry and the Administrators Properties screen opens.
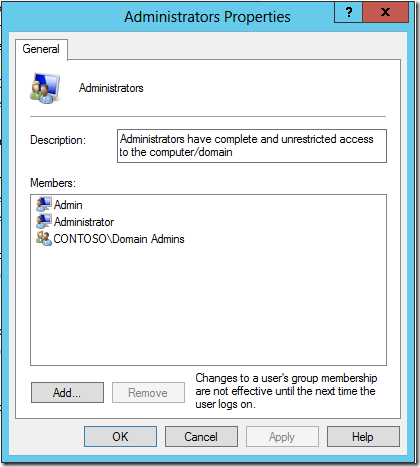
I click on Add… and the Select Users, Computers, Service Accounts, or Groups screen displays. I enter the sp_install user account name and click Check Names.
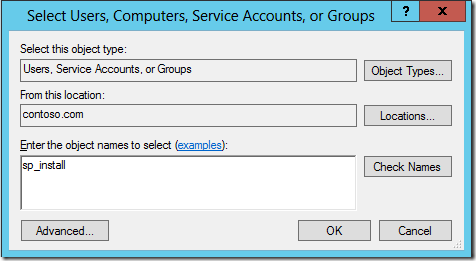
The Windows Security screen appears. I enter the Administrator credentials and click OK to continue.

The Select Users … screen returns. I click OK to continue.

The Administrators Properties screen is updated. I click OK to close the screen.
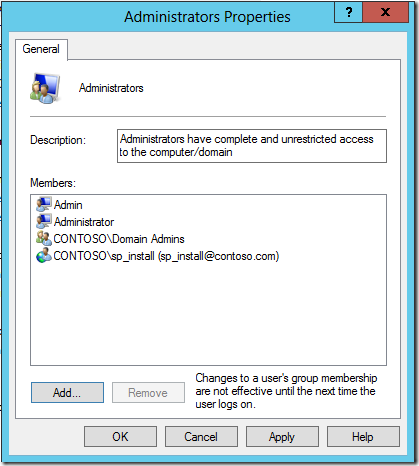
IMPORTANT! Repeat the process for the contoso\sp_farm user account!
I close the Computer Management screen.
I want to logon as the sp_install user. I click on Local Server.

I click on Tasks and select Shut Down Local Server.
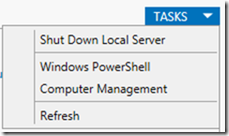
I select Switch User on the What do you want the computer to do? drop down list and click OK to continue.

The server restarts. I click Other user.

I enter the credentials for sp_install and click the arrow.
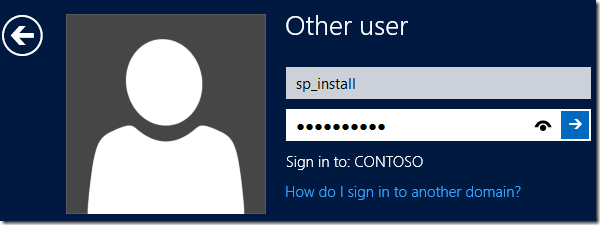
I am now logged in with the sp_install user account and have Administrator rights. I also have the appropriate rights on the SQL Server with this account.
Install Prerequisites
I click on VM \ Settings on the VMWare toolbar.
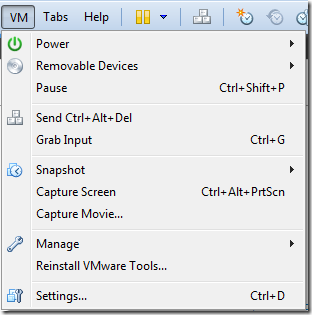
The Virtual Machine Settings screen appears.
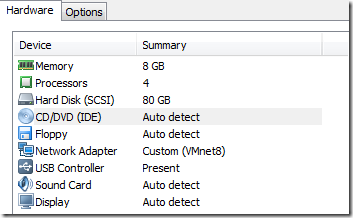
I click on Add… and the Add Hardware Wizard screen appears. I click on CD\DVD Drive and click Next.

I select Use ISO image and click Next.
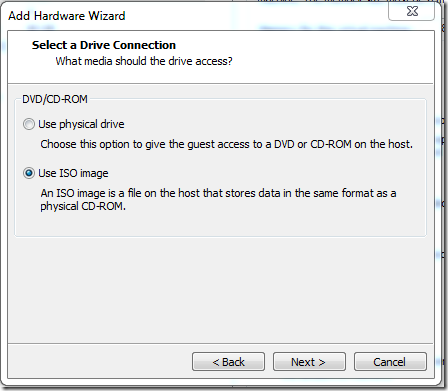
I browse to the ISO image (en_sharepoint_server_2013_x64_dvd_1121447.iso) that I have for SharePoint Server 2013. I click Finish to continue.

I click OK to close the Virtual Machine Settings screen. A message appears in the top right corner of the screen.

I tap on the message and another message appears.
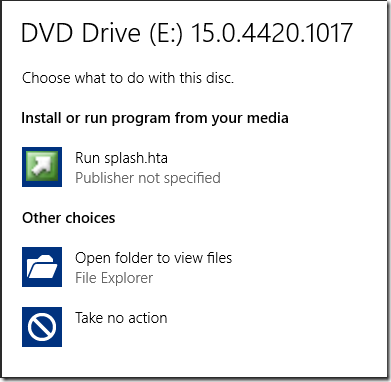
I click on Open folder to view files. The Explorer window opens.
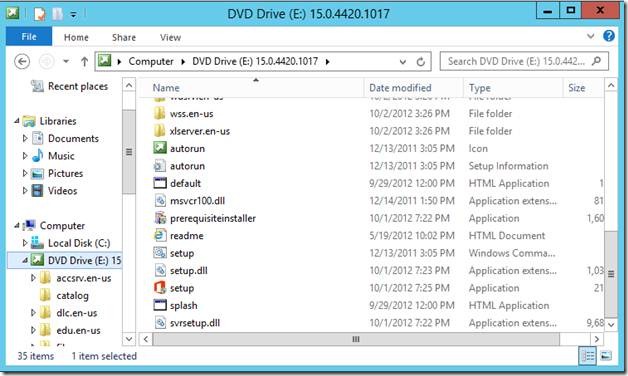
I scroll down and find prerequisiteinstaller and double-click on it. I click Yes on the User Account Control screen.
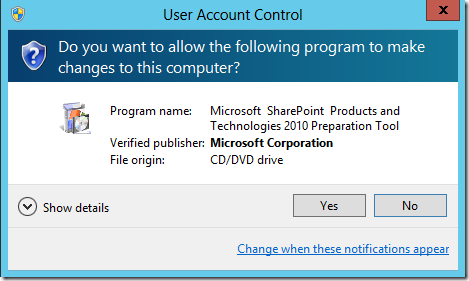
The Microsoft SharePoint 2013 Products Preparation Tool screen appears. I click Next to continue.

The License Terms for software products screen appears. I click on the I accept terms … and click Next.
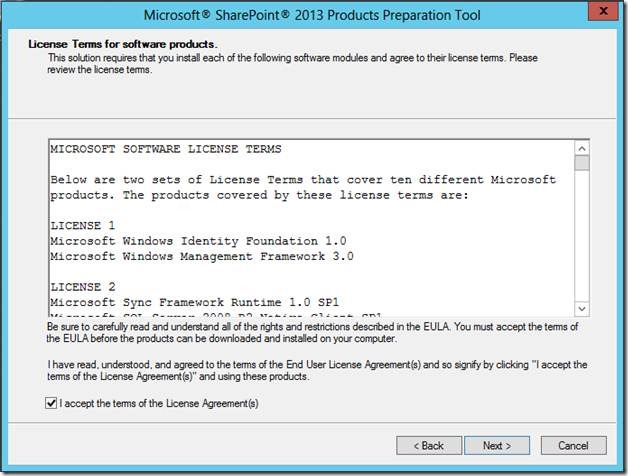
The installation begins.

A restart message appears in the screen when the process completes. I click Finish to continue.
Note: I did have a major problem at this stage once. I had no connection to the DNS server from this server. I disabled the network adapter, added a new network adapter in VM Tools, and configured it. I then deleted the old network adapter in VM Tools. The new network adapter had the same configuration as the old one. It connected to the DNS server and displayed an Internet connection.
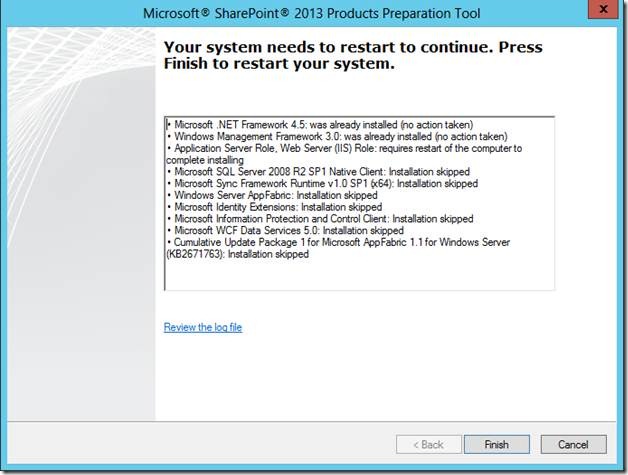
Windows Server restarts.
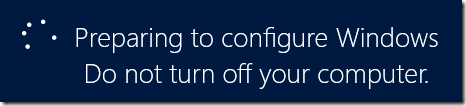
Windows is configuring features.
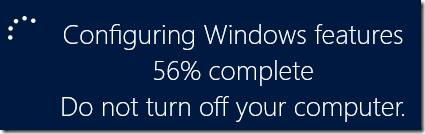
I login to the server

A User Account Control screen is displayed. I click Yes to continue.
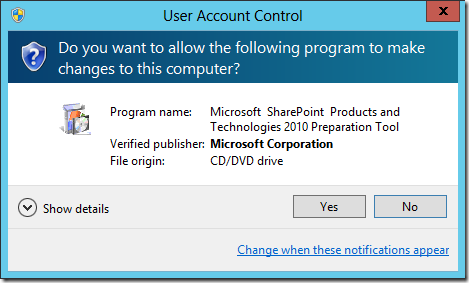
The Microsoft SharePoint 2013 Products Preparation Tool screen is displayed.

I wait for the prerequisites to be installed. Another restart message is displayed. I note that all tasks are completed successfully. I click Finish to continue.

Another restart and login. A User Account Control screen is displayed. I click Yes to continue.
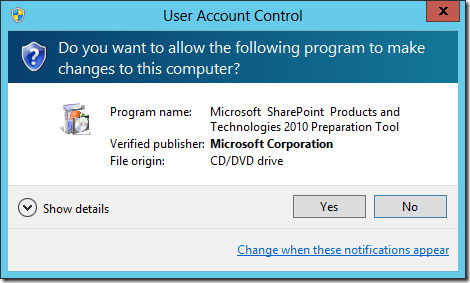
The Microsoft SharePoint 2013 Products Preparation Tool screen is displayed.

The process runs quickly and is soon replaced by the Installation Complete screen. I click Finish to continue.
I see that I have two additional roles displayed in the Dashboard: App Server and IIS.

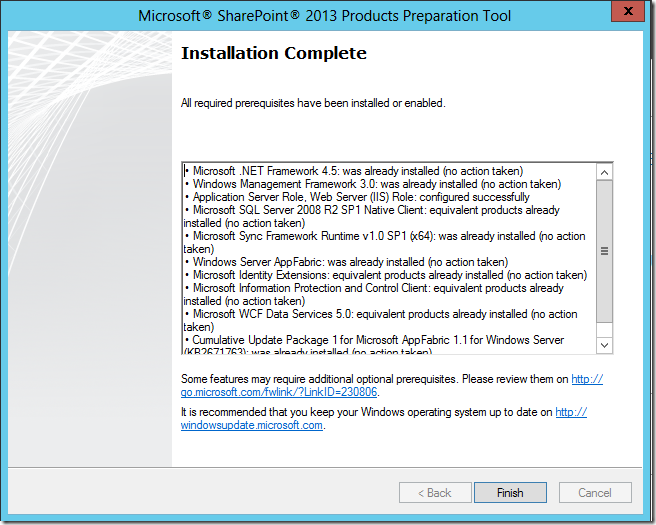
Install SharePoint 2013
I click on the explorer icon on the task bar, expand Computer \ DVD Drive (E:) and find the setup file.

I double-click on the setup file to start the installation process. A SharePoint 2013 screen is displayed.

It is soon replaced with a larger screen that includes a menu.

I click on Install SharePoint Server and a User Account Control screen is displayed. I click Yes to continue.

The Enter your Product Key screen is displayed. I enter the product key and click Continue.
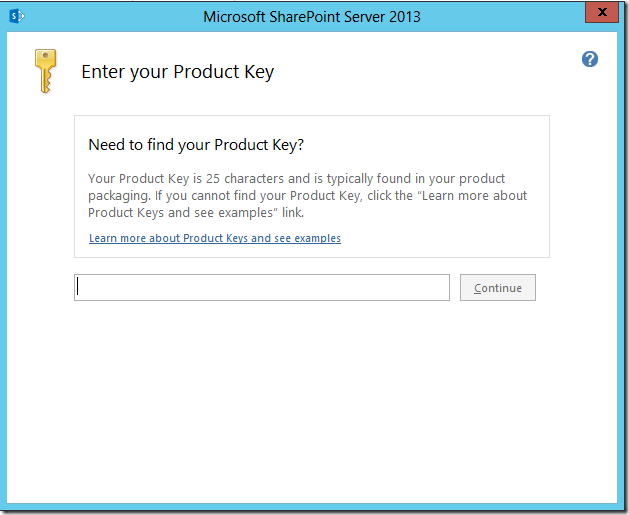
The Read the Microsoft Software License Terms screen is displayed. I click on I accept the terms of this agreement and click Continue to continue.
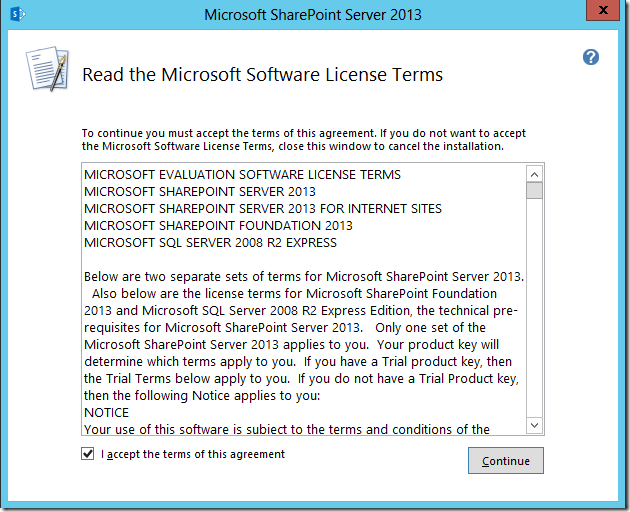
The Server Type screen appears. I keep Complete selected and click Install Now.

The Installation Progress screen appears.

Installation nears completion.

Installation completes. The Run Configuration Wizard screen appears. I uncheck the Run the SharePoint Products Configuration Wizard and click Close.

I click Exit on the SharePoint 2013 screen to close it.
Creating Content Databases without GUIDs in the Name
Click on the Windows button on your keyboard.
Right-click on the SharePoint 2013 Management Shell on the Start workspace

Click on Run as administrator.
Note: I read about the Run as administrator requirement here: http://tomresing.com/blog/Lists/Posts/Post.aspx?ID=57
Click on Yes in the User Account Control window.
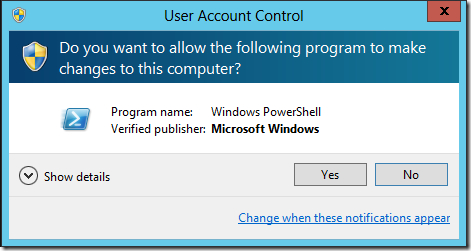
The SharePoint Management Shell window opens in the workspace.

——————————————————————————————————-
Note: I did run into an error on this step once. The Powershell script could not connect to the SQL server.
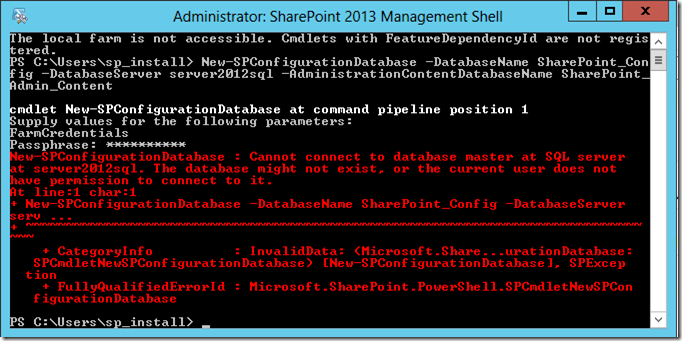
I tried pinging the server2012sql SQL server from a command prompt without success. So I added the following entries to the hosts file in the C:\Windows\System32\Drivers\etc directory..
192.168.67.11 server2012dc
192.168.67.12 server2012sql
I had to give Full Control permission to the sp_install user account to the hosts file before I was able to edit and save changes.
Pinging will not work because of the firewall; but at least the IP address was available. So I tried running the script again. This time it worked!
I also changed the hosts file at the beginning of this blog entry for a different reason.
——————————————————————————————————-
Copy and paste the following text into the SharePoint Management Shell window. Check that the spaces appear correctly!
I sometimes paste it into Notepad on the VM first.
New-SPConfigurationDatabase –DatabaseName SharePoint_Config -DatabaseServer server2012sql –AdministrationContentDatabaseName SharePoint_Admin_Content

Press the Enter key on the keyboard. The Shell screen refreshed and requests credentials.
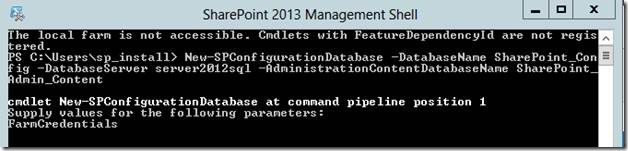
A Credentials screen appears. I enter the sp_farm credentials. I click OK to continue.

I’m still being asked to supply a passphrase for FarmCredentials. I enter the credentials passphrase and hit Enter on the keyboard.

I wait for something to happen … but I am impatient. I go to the server2012sql server and run the Microsoft SQL Server Management Studio.
I expand the Object Explorer to see the Databases. I see that the databases are created!
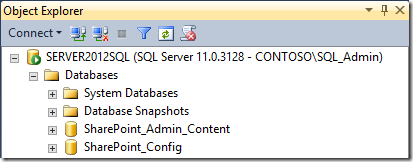
I return to the server2012sp server and see that the prompt has returned in the Shell window.

The process has completed successfully! I close the Shell window.
Run Configuration Wizard
I click on the Windows key on the keyboard and then click on the SharePoint 2013 Products Configuration Wizard icon on the Start screen.

The User Account Control window appears. I click Yes to continue.
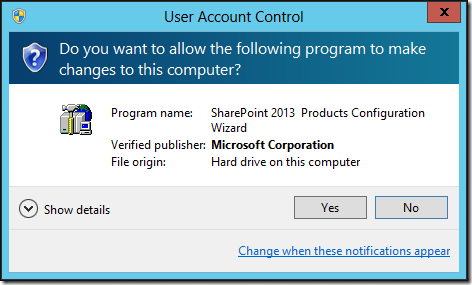
The SharePoint Products Configuration Wizard screen appears. I click Next to continue.
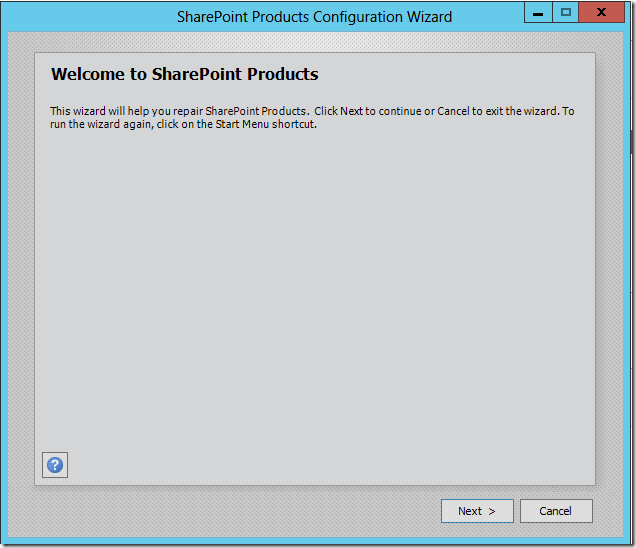
A prompt appears warning me about services being started or reset. I click Yes to continue.

The Modify server farm Settings screen appears. I review and accept the settings. I click Next to continue.

The Configure SharePoint Central Administration Web Application screen opens. I review and accept the settings. I record the port number 11747. I click Next to continue.
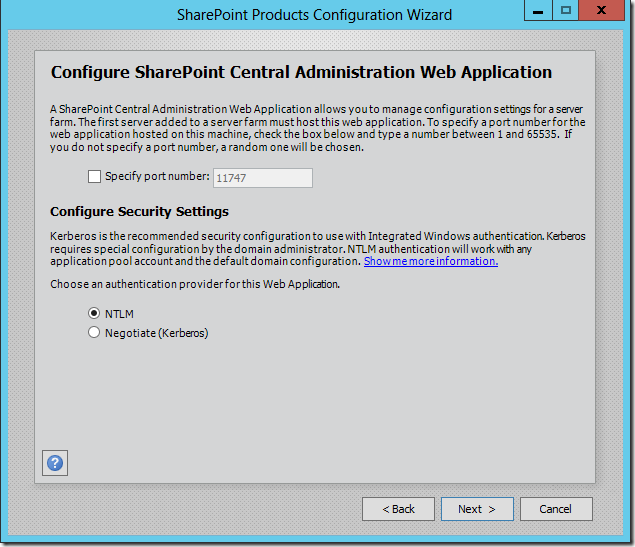
The Completing the SharePoint Products Configuration Wizard screen opens. I review and accept the settings. I click Next to continue.

The SharePoint product is configuring …
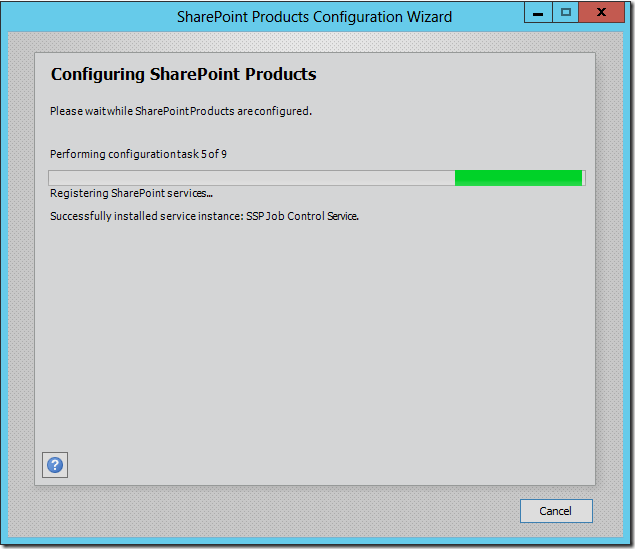
The Configuration Successful screen is displayed. I click Finish to close the screen.

Welcome Wizard
The Central Administration page begins to load. A Windows Security prompt appears. I login with the sp_install credentials. I leave Remember my credentials unchecked and click OK.

The web page continues to load. The Help Make SharePoint Better screen appears. I click No and OK to continue.

The Welcome page is displayed. I click Cancel. I can always restart the Welcome Wizard from the Central Administration screen later.
The Central Administration webpage is displayed.

Creating Service Apps with PowerShell Scripts
I am going to run some PowerShell scripts to create the State Service Application and the Usage and Health Data Collection application. These came from a presentation that Todd Klindt made at the SharePoint Technical Conference in San Francisco.
Click on the Windows button on your keyboard.
Right-click on the SharePoint 2013 Management Shell on the Start workspace
![clip_image056[1] clip_image056[1]](https://rhrempel.files.wordpress.com/2013/08/clip_image0561_thumb.png?w=482&h=208)
Click on Run as administrator.
Click on Yes in the User Account Control window.
![clip_image057[1] clip_image057[1]](https://rhrempel.files.wordpress.com/2013/08/clip_image0571_thumb.png?w=471&h=251)
The SharePoint Management Shell window opens in the workspace.
![clip_image059[1] clip_image059[1]](https://rhrempel.files.wordpress.com/2013/08/clip_image0591_thumb.jpg?w=628&h=94)
Copy and paste the following text into the SharePoint 2013 Management Shell window. Make sure to remove any empty lines.
New-SPStateServiceApplication -Name “State Service Application”
Get-SPStateServiceApplication| New-SPStateServiceApplicationProxy -defaultproxygroup
Get-SPStateServiceApplication| New-SPStateServiceDatabase -Name “State_Service_DB”
Get-spdatabase| where-object {$_.type -eq”Microsoft.Office.Server.Administration.StateDatabase”} | initialize-spstateservicedatabase
New-SPUsageApplication -Name “Usage and Health Data Collection”
$proxy = Get-SPServiceApplicationProxy| where {$_.TypeName-eq”Usage and Health Data Collection Proxy”}
$proxy.Provision()
You may have to click Enter on the keyboard to get the last command to run, too. It runs successfully as seen below.
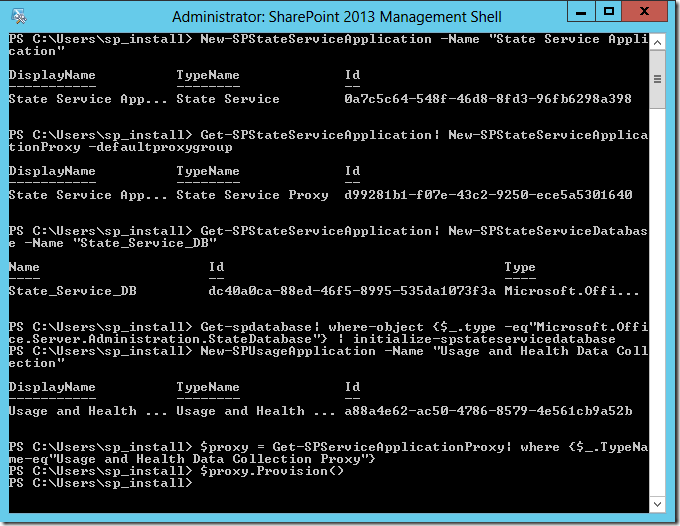
You can validate that the applications are created by opening the Central Administration web page and clicking on Manage service applications in the Application Management section. You should see the new service applications listed by name.

The accounts that I use for the Search service (SP_Search), the Search Admin Web Service application pool (SP_Crawl), and the Search Query and Site Settings Web Service application pool (SP_Search) must be registered as managed accounts in SharePoint Server 2013 so that they are available when I create the Search service application. I used the procedure defined at this site (http://technet.microsoft.com/en-us/library/gg502597.aspx) to register each of these accounts as a managed account.
I see the Managed Accounts screen displayed as below when completed.

Next, I will create the Search Service Application and topology.
RHR (2012/04/25): I tried running a PowerShell script to do so that I downloaded the PowerShell script from http://melcher.it/2012/07/sharepoint-2013-create-a-search-service-application-and-topology-with-powershell/.
I modified the applicable parameters. It worked once for me; but I have since received errors every time that I run it.
I read a blog posting here that suggested installing Windows Updates. So I did so. But it still failed to run. So I decided to install using Central Administration.
I click on New \ Search Service Application in Manage Service Applications.

The Create New Search Service Application screen appears. I update the Service Application name and validate that the contoso\sp_crawl user account is selected.

I scroll down and select Create new application pool and enter the Application pool name as seen below.

I select Configurable for the security account and select contoso\sp_crawl. I then click on use existing application pool and select the Search App Pool.
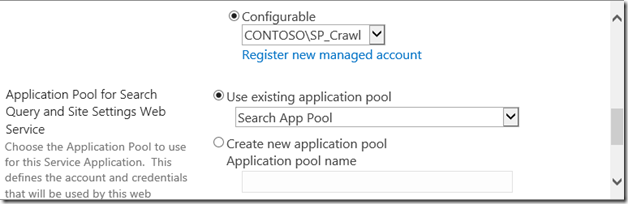
I select Configurable for the security account for the application pool and select contoso\sp_crawl.
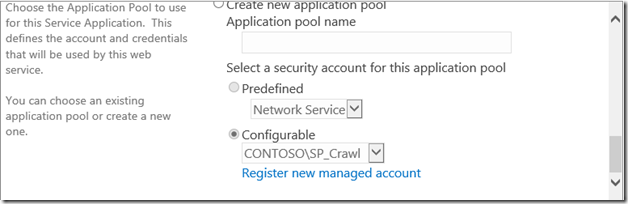
I click OK to continue. The Create New Search Service Application screen appears.

Upon completion, a message appears stating “created successfully.

I validate a few items to ensure the actions completed successfully.
I open the Microsoft SQL Server Management Studio application on server2012sql and expand the Object Explorer to see the Databases.
I see four Search databases created. Sadly, they do not have the nice, clean names like I would be able to create if the PowerShell scripts worked.

I open Central Administration on the server2012sp server and click on Application Management. I then click on Manage Service Applications. I can see the Search Administration Web Service for Search SA and the Search SA service applications.

I open Central Administration on the server2012sp server and click on General Application Settings. I then click on Farm Search Administration.

I can see that the Search Service App service application is created.

I click on Search Service App to review the Administrative status. I see that it is not able to connect.
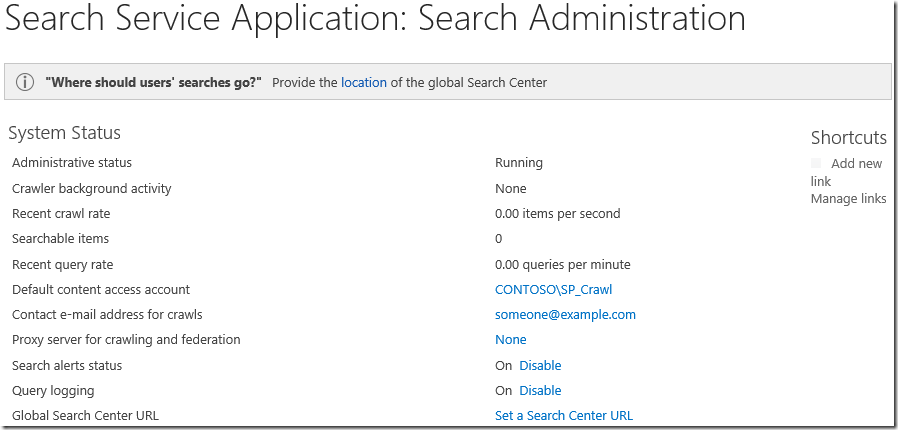
I scroll down and review the Search Application Topology and the list of databases. These match what I saw listed on the SQL Server.
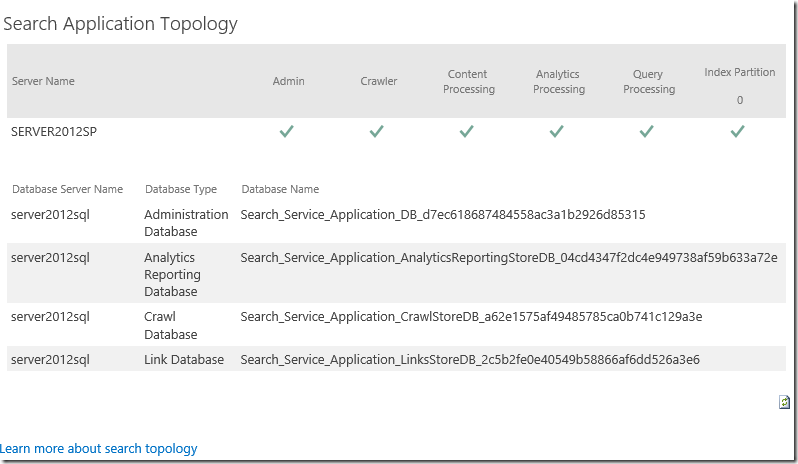
I click on Central Administration \ Manage services on server.

I scroll down to see that all of the Search services are started.

Next I want configure crawling. I click on Content Sources on the left navigation.
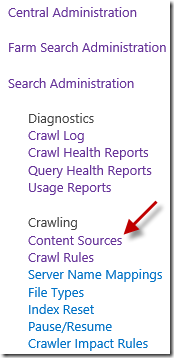
The Search SA: Manage Content Sources screen appears.

I click on Local SharePoint sites and click on Edit in the drop down list.

The Edit Content Source screen appears. I enter http://server2012sp in the Type start addresses below field.

I click Create Schedule under Incremental Crawl.
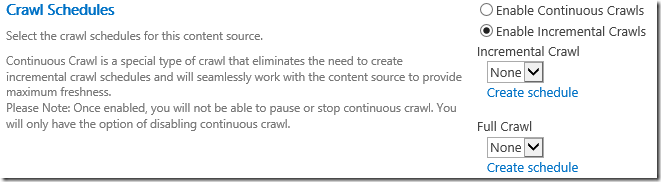
I configure the schedule in the Manage Schedules screen as seen below. I click OK to continue.
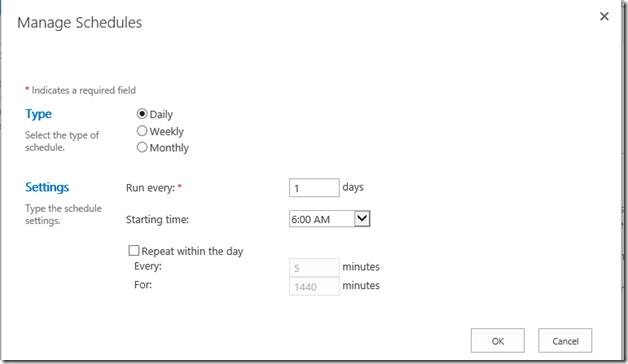
I click Create Schedule under Full Crawl. I configure the schedule in the Manage Schedules screen as seen below. I click OK to continue.

The Crawl Schedules appear as seen below. I click OK to close the Edit Content Source screen.

I click on Local SharePoint sites and Start Full Crawl on the drop down list.

A Message from webpage appears. I click OK to accept and continue.
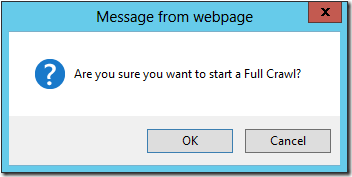
The crawling starts.

I refresh the screen by clicking on Refresh and see that the crawling process is still crawling. I can also see when the next full crawl is scheduled to run. I also have options to stop or pause all crawls.

I refresh the screen by clicking on Refresh and see that the crawling process is completing.

I refresh the screen by clicking on Refresh and see that the crawling process is idle.

I click on Crawl Log on the left side navigation and I can see the last crawl log entry. Note that there is a 1 under Successes. I conclude that my first full crawl was completed successfully.
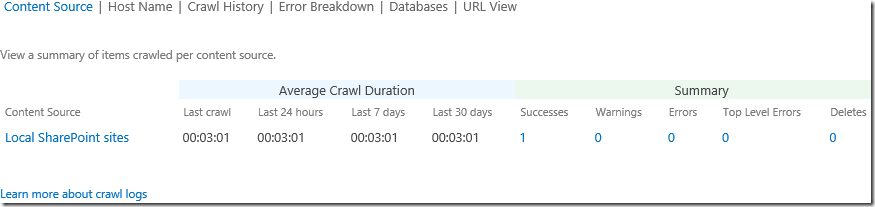
Creating New Web Application with PowerShell Script
I am going to run a PowerShell script to create a new web application. The script came from the following site: http://blogs.msdn.com/b/rcormier/archive/2012/09/01/how-to-create-sharepoint-web-applications-with-powershell.aspx.
The accounts (contoso\sp_webapp, contoso\sp_superreader, and contoso\sp_superuser) that I use for the web application must be registered as managed accounts in SharePoint Server 2013 so that they are available when I create the application. I used the procedure defined at this site (http://technet.microsoft.com/en-us/library/gg502597.aspx) to register each of these accounts as a managed account.
I see the Managed Accounts screen displayed as below when completed.
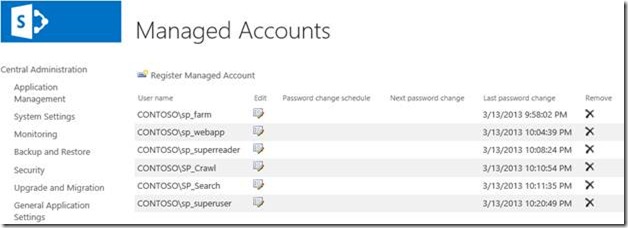
Run the SharePoint 2013 Management Shell as administrator.
Copy and paste the following text into a Notepad file on the server2012sp server. I modified the Script Variables for my SharePoint configuration.
Or you can download a Word document containing the script and store it in a ps1 file. CreateWebApplication
1: $ver = $host | select version if ($ver.Version.Major -gt 1) {$Host.Runspace.ThreadOptions = "ReuseThread"}
2: Add-PsSnapin Microsoft.SharePoint.PowerShell -ErrorAction SilentlyContinue
3: Import-Module WebAdministration -ErrorAction SilentlyContinue
4: ##
5: #This Script Creates SharePoint Web Applications
6: ##
7: ##
8: #Load Script Variables
9: ##
10: Write-Progress -Activity "Creating Web Application" -Status "Creating Script Variables"
11: #This is the Web Application URL
12: $WebApplicationURL = "http://server2012sp"
13: #This is the Display Name for the SharePoint Web Application
14: $WebApplicationName = "Contoso Web Application"
15: #This is the Content Database for the Web Application
16: $ContentDatabase = "Contoso_ContentDB"
17: #This is the Display Name for the Application Pool
18: $ApplicationPoolDisplayName = "Contoso App Pool"
19: #This is identity of the Application Pool which will be used (Domain\User)
20: $ApplicationPoolIdentity = "contoso\sp_webapp"
21: #This is the password of the Application Pool account which will be used
22: $ApplicationPoolPassword = "pass@word1"
23: #This is the Account which will be used for the Portal Super Reader Account
24: $PortalSuperReader = "contoso\sp_superreader"
25: #This is the Account which will be used for the Portal Super User Account
26: $PortalSuperUser = "contoso\sp_superuser"
27: ##
28: #Begin Script
29: ##
30: $AppPoolStatus = $False
31: Write-Progress -Activity "Creating Web Application" -Status "Checking if Web Application Already Exists"
32: if(get-spwebapplication $WebApplicationURL -ErrorAction SilentlyContinue)
33: {
34: #If a web application with the specifid URL already exists, exit
35: Write-Progress -Activity "Aborting Web Application Creation" -Status "Web Application with URL $WebApplication Already Exists"
36: Write-Host "Aborting: Web Application $WebApplicationURL Already Exists" -ForegroundColor Red
37: sleep 5
38: }
39: else
40: {
41: Write-Progress -Activity "Creating Web Application" -Status "Checking if Application Pool Already Exists"
42: #Check to see if the specified application pool alrady exists. If it exists, use the existing app pool
43: if($AppPool = Get-SPServiceApplicationPool $ApplicationPoolDisplayName -ErrorAction SilentlyContinue)
44: {
45: Write-Progress -Activity "Creating Web Application" -Status "Re-Using Existing SharePoint Application Pool"
46: Set-Variable -Name AppPoolStatus -Value "IsSharePoint" -scope "script"
47: }
48: else
49: {
50: if((Test-Path IIS:\AppPools\$ApplicationPoolDisplayName).tostring() -eq "True")
51: {
52: Write-Progress -Activity "Creating Web Application" -Status "Application Pool with name $ApplicationPoolDisplayName exists and is not used by SharePoint"
53: Set-Variable -Name AppPoolStatus -Value "IsNotSharePoint" -scope "script"
54: }
55: }
56: if($AppPoolStatus -eq "IsNotSharePoint")
57: {
58: Write-Host "Aborting: Application Pool $ApplicationPoolDisplayName already exists on the server and is not a SharePoint Application Pool" -ForegroundColor Red
59: Write-Progress -Activity "Creating Web Application" -Status "Aborting: SharePoint Cannot use the specified Application Pool"
60: }
61: elseif($AppPoolStatus -eq "IsSharePoint")
62: {
63: #Check to see if the URL starts with HTTP or HTTPS. This can be used to determine the appropriate host header to assign
64: if($WebApplicationURL.StartsWith("http://"))
65: {
66: $HostHeader = $WebApplicationURL.Substring(7)
67: $HTTPPort = "80"
68: }
69: elseif($WebApplicationURL.StartsWith("https://"))
70: {
71: $HostHeader = $WebApplicationURL.Substring(8)
72: $HTTPPort = "443"
73: }
74: Write-Progress -Activity "Creating Web Application" -Status "Application Pool $ApplicationPoolDisplayName Already Exists, Using Existing Application Pool"
75: #Grab the existing application pool, assign it to the AppPool variable
76: Set-Variable -Name AppPool -Value (Get-SPServiceApplicationPool $ApplicationPoolDisplayName) -scope "script"
77: Write-Progress -Activity "Creating Web Application" -Status "Creating Web Application $WebapplicationURL"
78: #Create a new web application using the existing parameters, assign it to the WebApp variable such that object cache user accounts can be configured
79: $WebApp = New-SPWebApplication -ApplicationPool $ApplicationPoolDisplayName -Name $WebApplicationName -url $WebApplicationURL -port $HTTPPort -DatabaseName $ContentDatabase -HostHeader $hostHeader
80: Write-Progress -Activity "Creating Web Application" -Status "Configuring Object Cache Accounts"
81: #Assign Object Cache Accounts
82: $WebApp.Properties["portalsuperuseraccount"] = $PortalSuperUser
83: $WebApp.Properties["portalsuperreaderaccount"] = $PortalSuperReader
84: Write-Progress -Activity "Creating Web Application" -Status "Creating Object Cache User Policies for Web Application"
85: #Create a New Policy for the Super User
86: $SuperUserPolicy = $WebApp.Policies.Add($PortalSuperUser, "Portal Super User Account")
87: #Assign Full Control To the Super User
88: $SuperUserPolicy.PolicyRoleBindings.Add($WebApp.PolicyRoles.GetSpecialRole([Microsoft.SharePoint.Administration.SPPolicyRoleType]::FullControl))
89: #Create a New Policy for the Super Reader
90: $SuperReaderPolicy = $WebApp.Policies.Add($PortalSuperReader, "Portal Super Reader Account")
91: #Assign Full Read to the Super Reader
92: $SuperReaderPolicy.PolicyRoleBindings.Add($WebApp.PolicyRoles.GetSpecialRole([Microsoft.SharePoint.Administration.SPPolicyRoleType]::FullRead))
93: Write-Progress -Activity "Creating Web Application" -Status "Updating Web Application Properties"
94: #Commit changes to the web application
95: $WebApp.update()
96: }
97: else
98: {
99: Write-Progress -Activity "Creating Web Application" -Status "Creating Application Pool"
100: #Since we have to create a new application pool, check to see if the account specified is already a managed account
101: if(get-spmanagedaccount $ApplicationPoolIdentity)
102: {
103: #If the specified account is already a managed account, use that account when creating a new application pool
104: Set-Variable -Name AppPoolManagedAccount -Value (Get-SPManagedAccount $ApplicationPoolIdentity | select username) -scope "Script"
105: Set-Variable -Name AppPool -Value (New-SPServiceApplicationPool -Name $ApplicationPoolDisplayName -Account $ApplicationPoolIdentity) -scope "Script"
106: }
107: else
108: {
109: #If the specified account is not already a managd account create a managed account using the credentials provided
110: $AppPoolCredentials = New-Object System.Management.Automation.PSCredential $ApplicationPoolIdentity, (ConvertTo-SecureString $ApplicationPoolPassword -AsPlainText -Force)
111: Set-Variable -Name AppPoolManagedAccount -Value (New-SPManagedAccount -Credential $AppPoolCredentials) -scope "Script"
112: #Create an application pool using the new managed account
113: Set-Variable -Name AppPool -Value (New-SPServiceApplicationPool -Name $ApplicationPoolDisplayName -Account (get-spmanagedaccount $ApplicationPoolIdentity)) -scope "Script"
114: }
115: #Check to see if the URL starts with HTTP or HTTPS. This can be used to determine the appropriate host header to assign
116: if($WebApplicationURL.StartsWith("http://"))
117: {
118: $HostHeader = $WebApplicationURL.Substring(7)
119: $HTTPPort = "80"
120: }
121: elseif($WebApplicationURL.StartsWith("https://"))
122: {
123: $HostHeader = $WebApplicationURL.Substring(8)
124: $HTTPPort = "443"
125: }
126: Write-Progress -Activity "Creating Web Application" -Status "Creating Web Application $WebapplicationURL"
127: #Create a new web application using the existing parameters, assign it to the WebApp variable such that object cache user accounts can be configured
128: $WebApp = New-SPWebApplication -ApplicationPool $AppPool.Name -ApplicationPoolAccount $AppPoolManagedAccount.Username -Name $WebApplicationName -url $WebApplicationURL -port $HTTPPort -DatabaseName $ContentDatabase -HostHeader $hostHeader
129: Write-Progress -Activity "Creating Web Application" -Status "Configuring Object Cache Accounts"
130: #Assign Object Cache Accounts
131: $WebApp.Properties["portalsuperuseraccount"] = $PortalSuperUser
132: $WebApp.Properties["portalsuperreaderaccount"] = $PortalSuperReader
133: Write-Progress -Activity "Creating Web Application" -Status "Creating Object Cache User Policies for Web Application"
134: #Create a New Policy for the Super User
135: $SuperUserPolicy = $WebApp.Policies.Add($PortalSuperUser, "Portal Super User Account")
136: #Assign Full Control To the Super User
137: $SuperUserPolicy.PolicyRoleBindings.Add($WebApp.PolicyRoles.GetSpecialRole([Microsoft.SharePoint.Administration.SPPolicyRoleType]::FullControl))
138: #Create a New Policy for the Super Reader
139: $SuperReaderPolicy = $WebApp.Policies.Add($PortalSuperReader, "Portal Super Reader Account")
140: #ASsign Full Read to the Super Reader
141: $SuperReaderPolicy.PolicyRoleBindings.Add($WebApp.PolicyRoles.GetSpecialRole([Microsoft.SharePoint.Administration.SPPolicyRoleType]::FullRead))
142: Write-Progress -Activity "Creating Web Application" -Status "Updating Web Application Properties"
143: #Commit changes to the web application
144: $WebApp.update()
145: }
146: }
I save the file with the filename CreateWebApplication.ps1.
I right-clicked on the Windows PowerShell icon on the taskbar and clicked on Run ISE as Administrator.
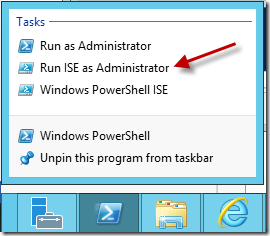
The Administrator: Windows PowerShell ISE window opens. I click on File \ Open …

I click on the CreateWebApplication.ps1 file and click Open. The script opens in the workspace.

I click on the Run Script icon.

The script ran with a single warning displayed.
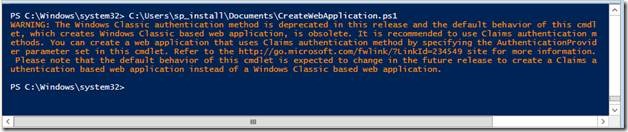
I validate that the web application was created by opening the Central Administration web page and clicking on Manage web applications in the Web Applications section. You should see the new web application listed by name.
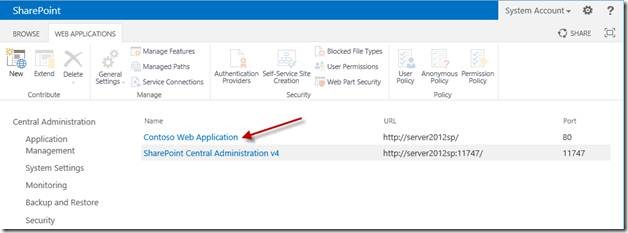
I select the Contoso Web Application and click on User Policy. The Policy for Web Application screen is displayed. I review the displayed accounts and permissions. I click OK to close the screen.

I will validate that the database for the web application was created by opening the Central Administration web page and clicking on Manage content databases in the Databases section. You should see the new database listed by name.

I also check that the database is created in SQL Server Management Studio on my SQL Server.
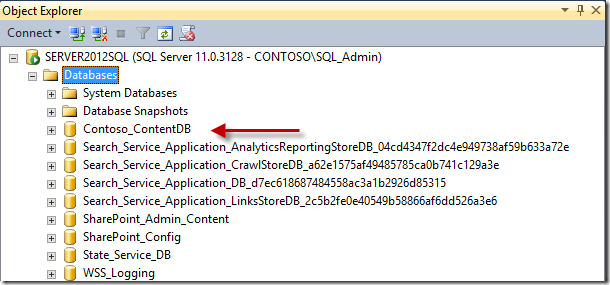
Conclusion
There is more that I can do; but I am going to end here. I set out and accomplished what I wanted to do. All three servers are operational. I have a new SharePoint 2013 environment that is a much better match for what I would see in a production environment. I could always squeeze in another server if I need an App Server or independent Search Server. I will do my best to keep track of any issues that come up and blog about them.
I will make corrections in these blog entries as needed. I already made a few corrections that pertained to problems with some PowerShell scripts that I ran.
There are certainly several blogs that have details on SharePoint 2013 installations. I hope that the details that I included help anyone interested.
As a reminder, I am separating the details into four blog posts:
Installing and Configuring a Three-Server SharePoint 2013 Environment: Part 1 of 4
Installing and Configuring the Windows Domain Controller: Part 2 of 4
Installing and Configuring SQL Server 2012: Part 3 of 4
Installing and Configuring SharePoint 2013: Part 4 of 4
![]() . The list of property names is filtered to include only those that contain the term Subject.
. The list of property names is filtered to include only those that contain the term Subject.![]() . The list of property names is filtered to include only those that contain the term Subject. I can see that Title is listed in the Mapped To Property column for Subject.
. The list of property names is filtered to include only those that contain the term Subject. I can see that Title is listed in the Mapped To Property column for Subject.![image_thumb[112] image_thumb[112]](https://rhrempel.files.wordpress.com/2013/08/image_thumb112_thumb.png?w=518&h=404)
![image_thumb[163] image_thumb[163]](https://rhrempel.files.wordpress.com/2013/08/image_thumb163_thumb.png?w=517&h=403)
![image_thumb[118] image_thumb[118]](https://rhrempel.files.wordpress.com/2013/08/image_thumb118_thumb.png?w=518&h=403)
![image_thumb[120] image_thumb[120]](https://rhrempel.files.wordpress.com/2013/08/image_thumb120_thumb.png?w=518&h=405)
![image_thumb[165] image_thumb[165]](https://rhrempel.files.wordpress.com/2013/08/image_thumb165_thumb.png?w=353&h=159)
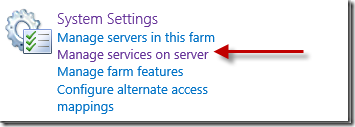



![image_thumb[167] image_thumb[167]](https://rhrempel.files.wordpress.com/2013/08/image_thumb167_thumb.png?w=341&h=102)

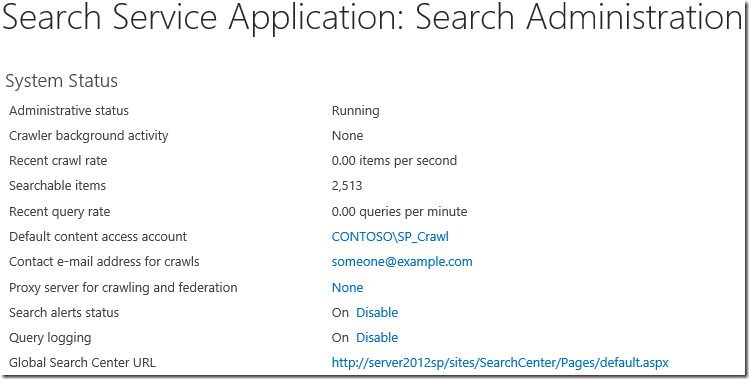
![image_thumb[173] image_thumb[173]](https://rhrempel.files.wordpress.com/2013/08/image_thumb173_thumb.png?w=232&h=282)
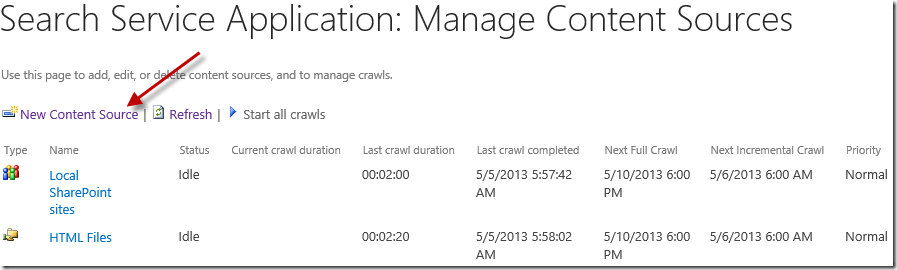
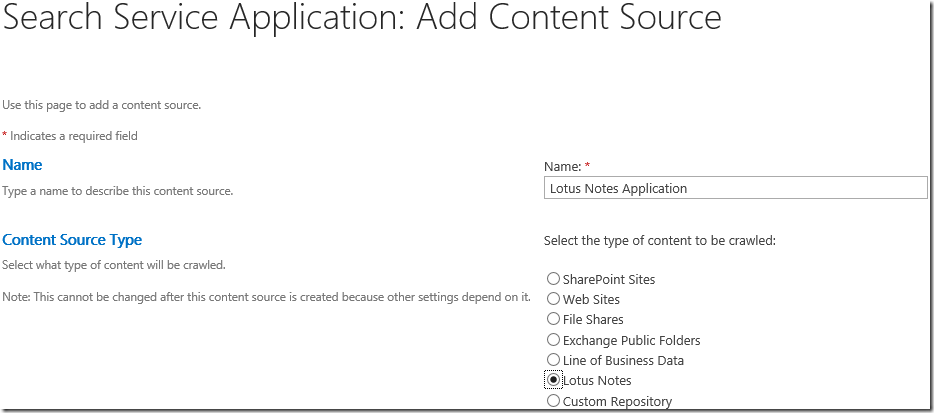
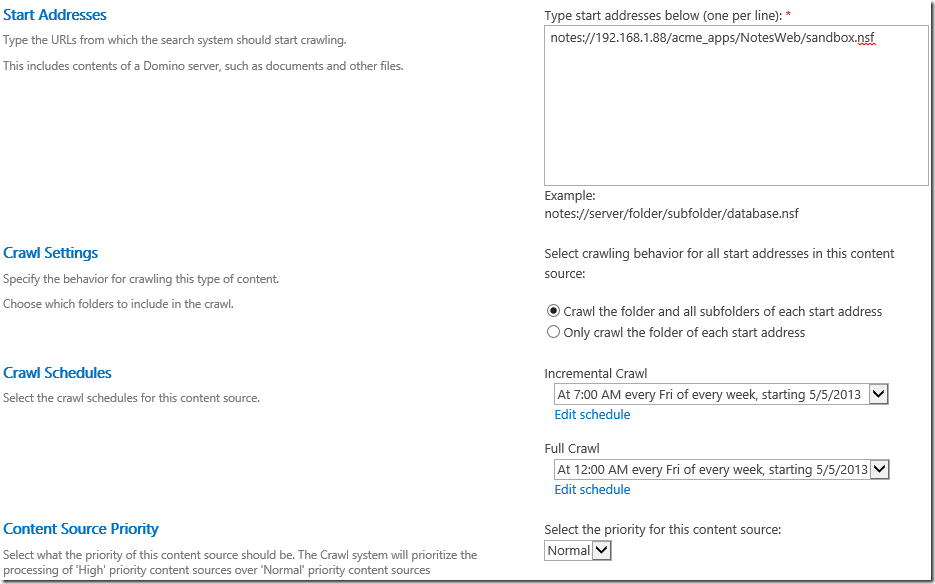
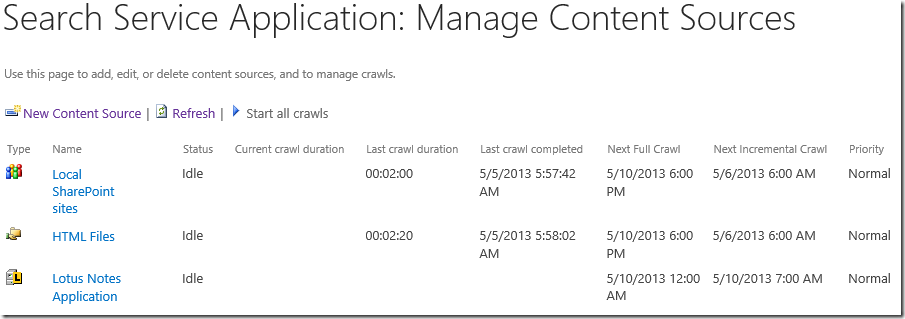
![image_thumb[185] image_thumb[185]](https://rhrempel.files.wordpress.com/2013/08/image_thumb185_thumb.png?w=341&h=98)
![image_thumb[187] image_thumb[187]](https://rhrempel.files.wordpress.com/2013/08/image_thumb187_thumb.png?w=272&h=462)
![image_thumb[190] image_thumb[190]](https://rhrempel.files.wordpress.com/2013/08/image_thumb190_thumb.png?w=831&h=624)
![image_thumb[192] image_thumb[192]](https://rhrempel.files.wordpress.com/2013/08/image_thumb192_thumb.png?w=832&h=622)
![image_thumb[194] image_thumb[194]](https://rhrempel.files.wordpress.com/2013/08/image_thumb194_thumb.png?w=937&h=289)
![image_thumb[197] image_thumb[197]](https://rhrempel.files.wordpress.com/2013/08/image_thumb197_thumb.png?w=337&h=120)
![image_thumb[199] image_thumb[199]](https://rhrempel.files.wordpress.com/2013/08/image_thumb199_thumb.png?w=920&h=487)
![image_thumb[200] image_thumb[200]](https://rhrempel.files.wordpress.com/2013/08/image_thumb200_thumb.png?w=341&h=98)
![image_thumb[202] image_thumb[202]](https://rhrempel.files.wordpress.com/2013/08/image_thumb202_thumb.png?w=930&h=213)
![image_thumb[204] image_thumb[204]](https://rhrempel.files.wordpress.com/2013/08/image_thumb204_thumb.png?w=822&h=530)
![image_thumb[206] image_thumb[206]](https://rhrempel.files.wordpress.com/2013/08/image_thumb206_thumb.png?w=1185&h=717)
![image_thumb[207] image_thumb[207]](https://rhrempel.files.wordpress.com/2013/08/image_thumb207_thumb.png?w=341&h=98)

![image_thumb[211] image_thumb[211]](https://rhrempel.files.wordpress.com/2013/08/image_thumb211_thumb.png?w=223&h=351)
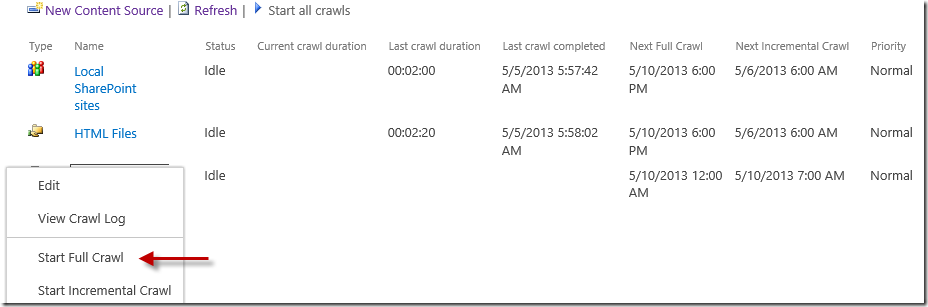
![image_thumb[215] image_thumb[215]](https://rhrempel.files.wordpress.com/2013/08/image_thumb215_thumb.png?w=352&h=176)

![image_thumb[221] image_thumb[221]](https://rhrempel.files.wordpress.com/2013/08/image_thumb221_thumb.png?w=746&h=558)
![image_thumb[222] image_thumb[222]](https://rhrempel.files.wordpress.com/2013/08/image_thumb222_thumb.png?w=341&h=98)
![image_thumb[223] image_thumb[223]](https://rhrempel.files.wordpress.com/2013/08/image_thumb223_thumb.png?w=183&h=162)

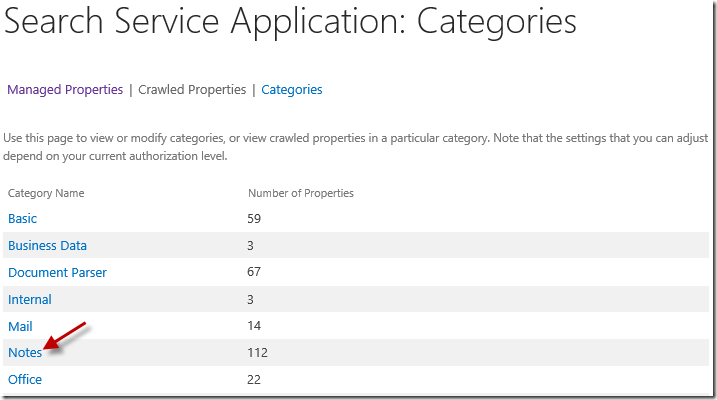
![image_thumb[243] image_thumb[243]](https://rhrempel.files.wordpress.com/2013/08/image_thumb243_thumb.png?w=443&h=86)
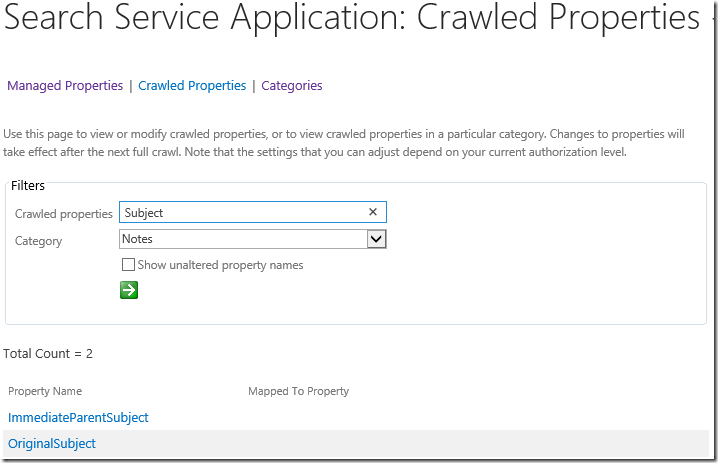
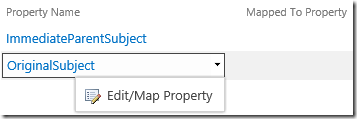


![image_thumb[247] image_thumb[247]](https://rhrempel.files.wordpress.com/2013/08/image_thumb247_thumb.png?w=749&h=164)




![image_thumb[259] image_thumb[259]](https://rhrempel.files.wordpress.com/2013/08/image_thumb259_thumb.png?w=219&h=143)
![image_thumb[261] image_thumb[261]](https://rhrempel.files.wordpress.com/2013/08/image_thumb261_thumb.png?w=708&h=194)
![image_thumb[263] image_thumb[263]](https://rhrempel.files.wordpress.com/2013/08/image_thumb263_thumb.png?w=351&h=178)



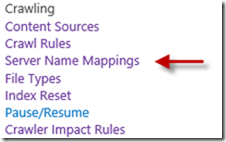

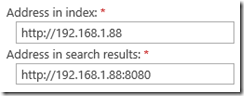


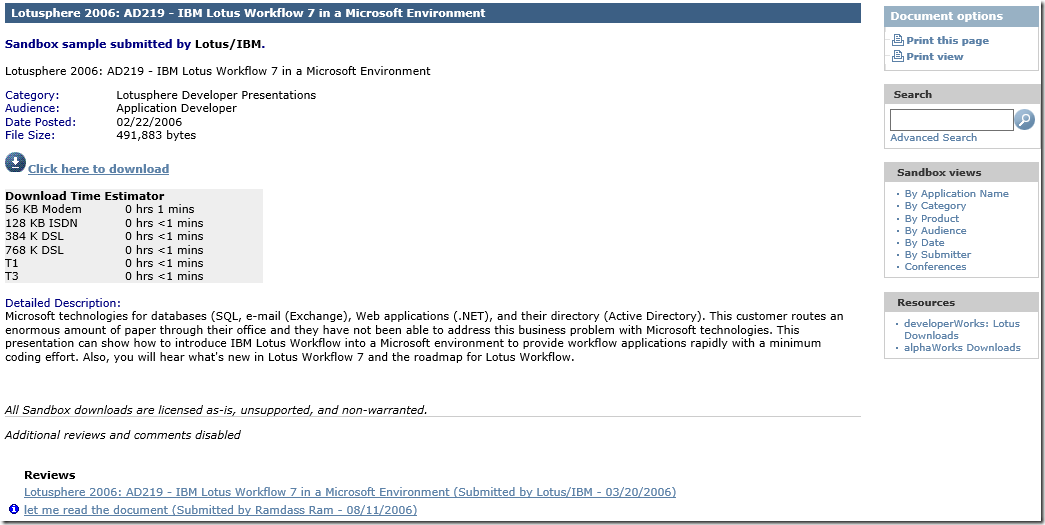


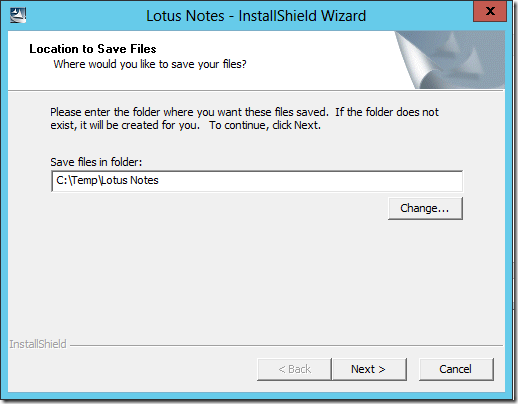

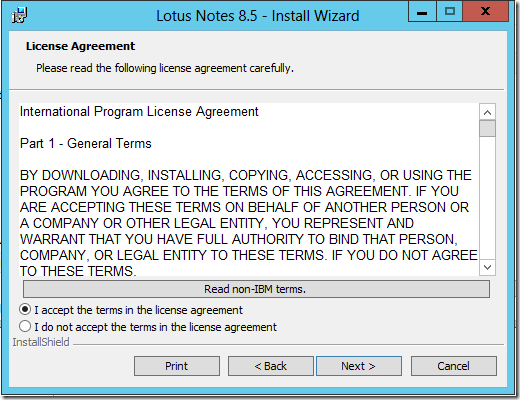


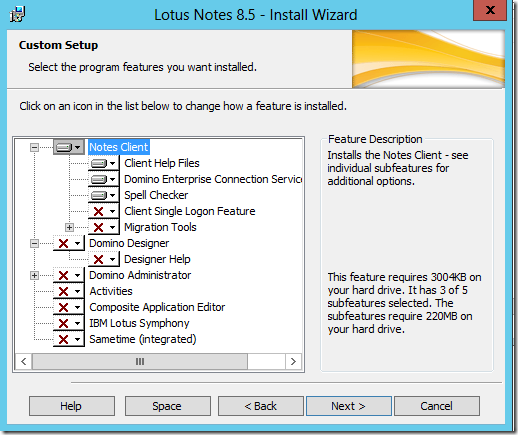

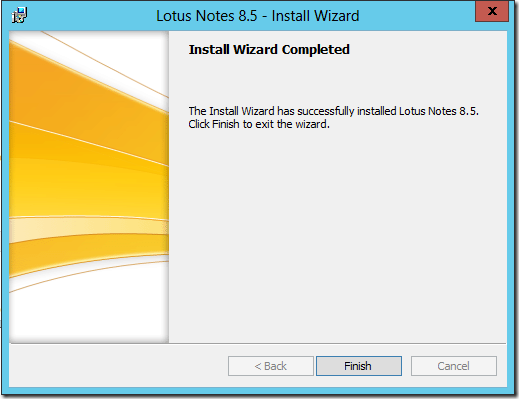

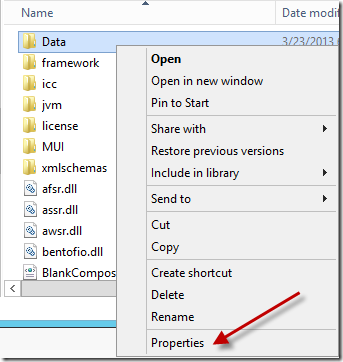
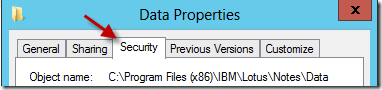

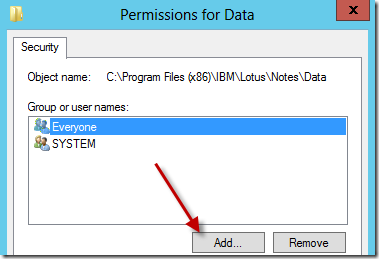

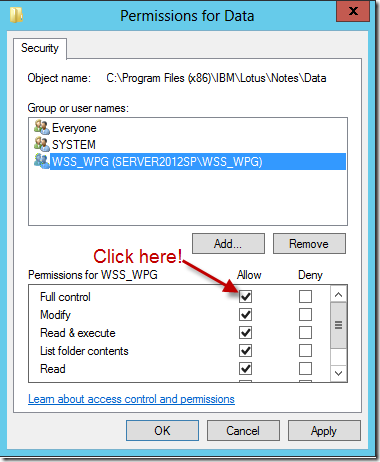


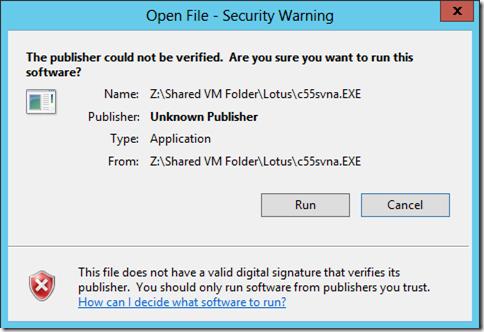
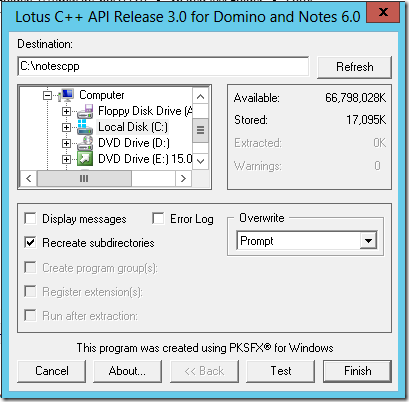
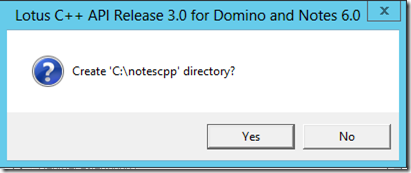
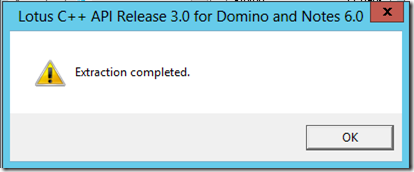
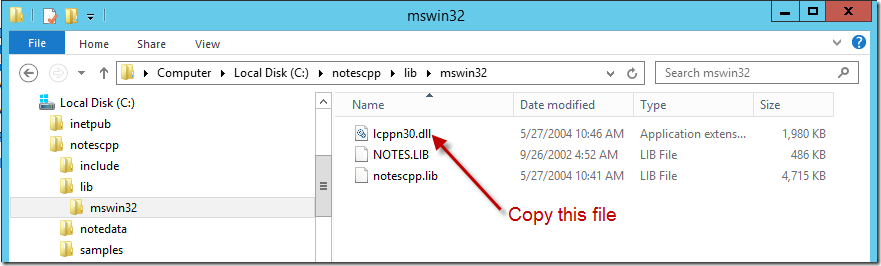

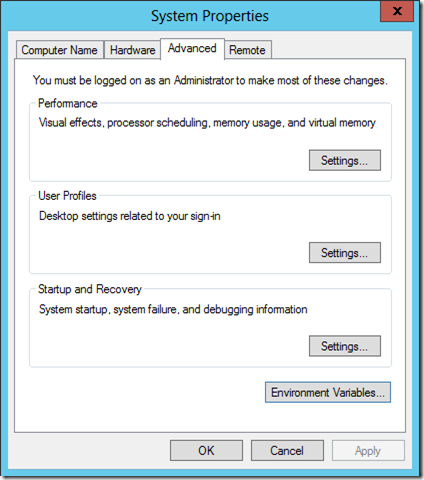
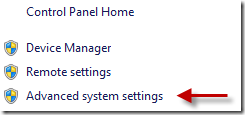
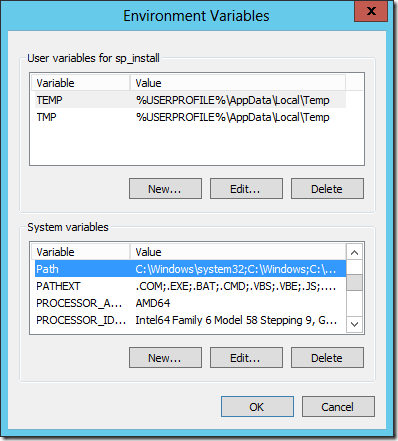
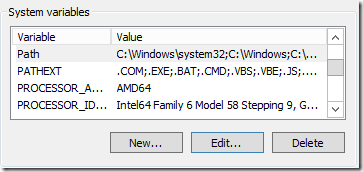



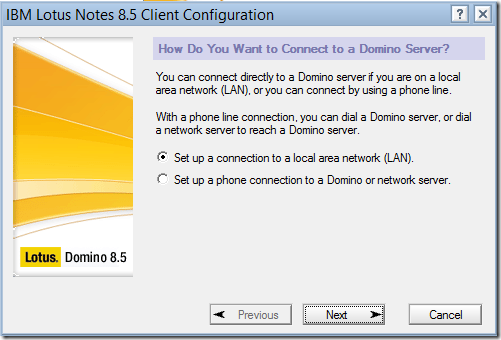
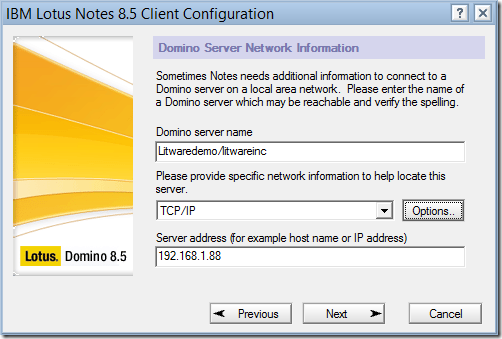
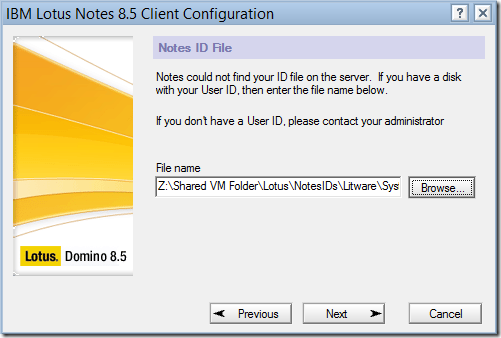

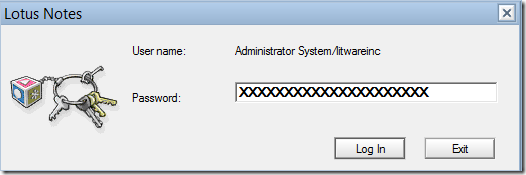
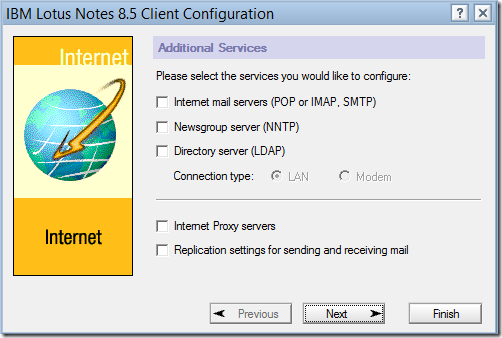

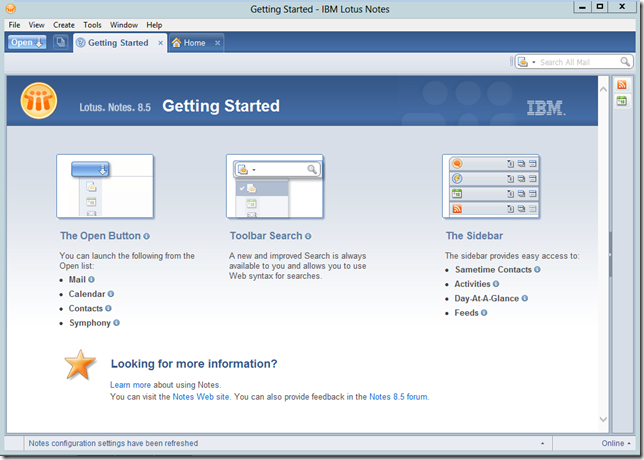
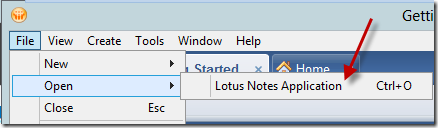




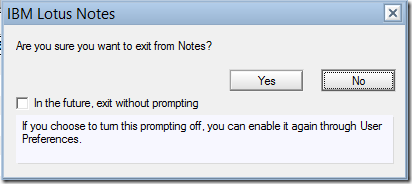








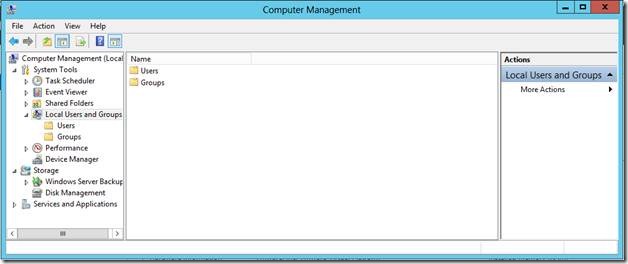

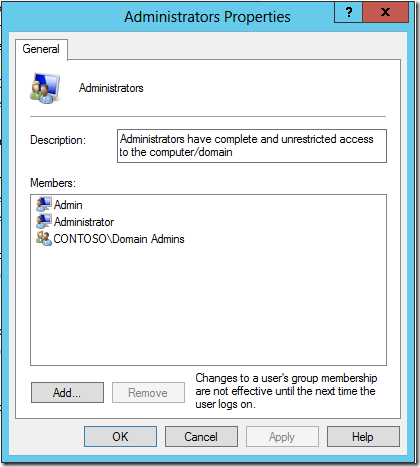
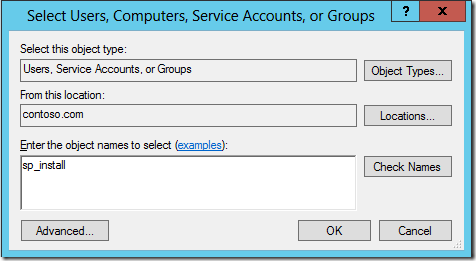


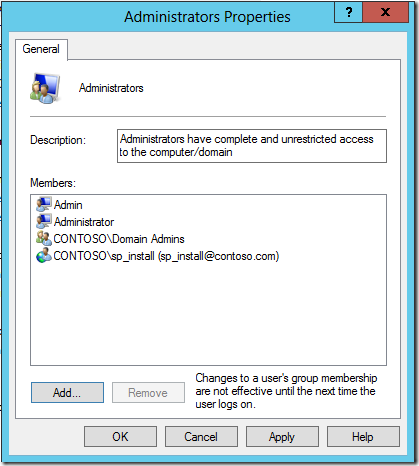

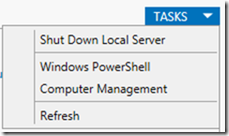


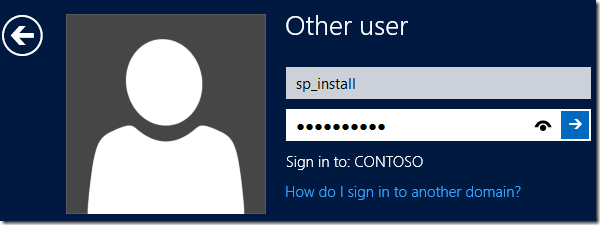
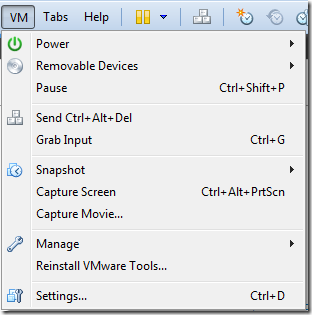
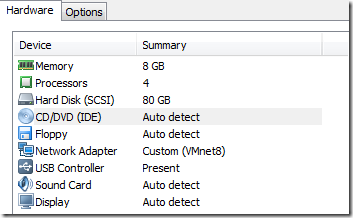

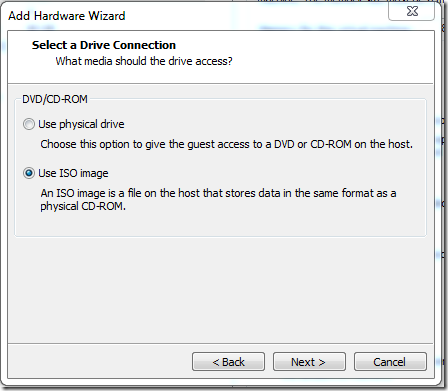


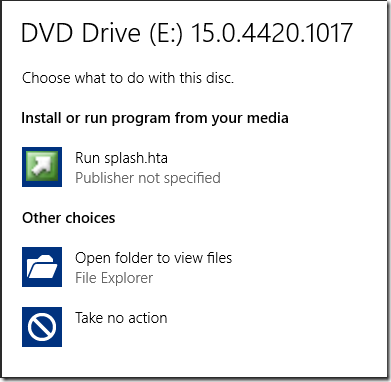
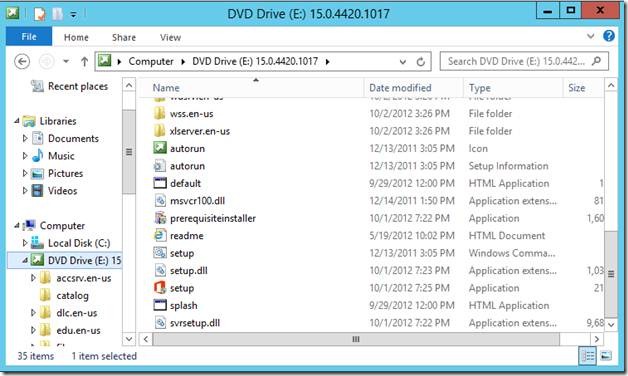
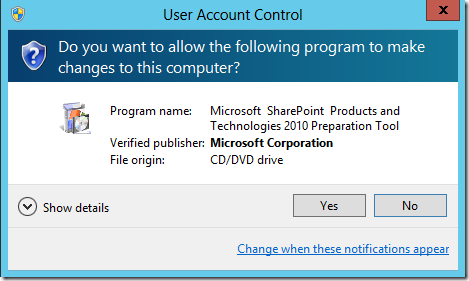

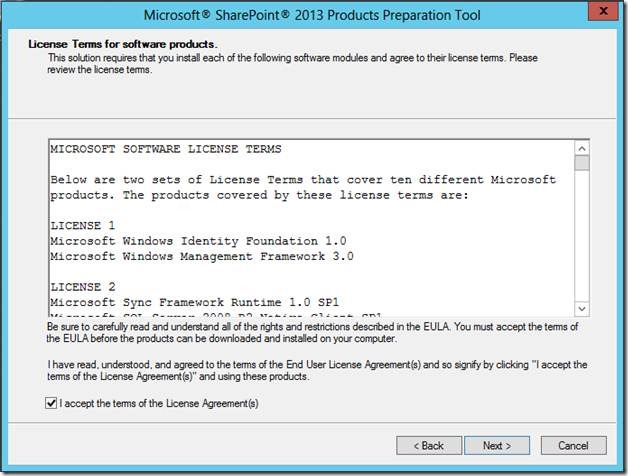

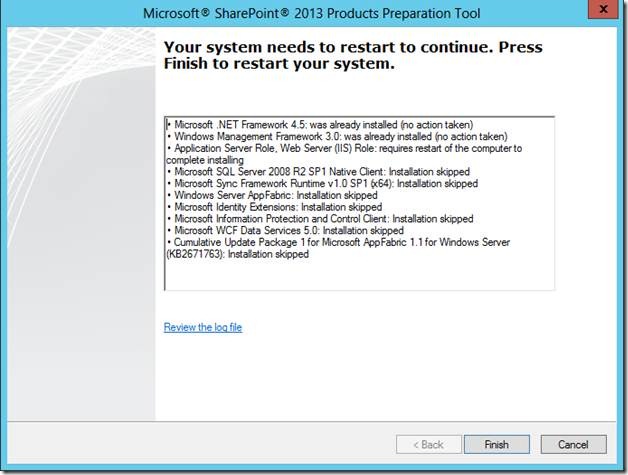
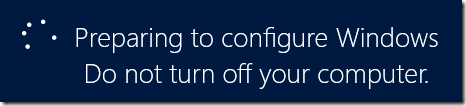
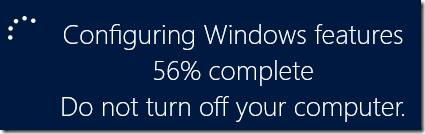

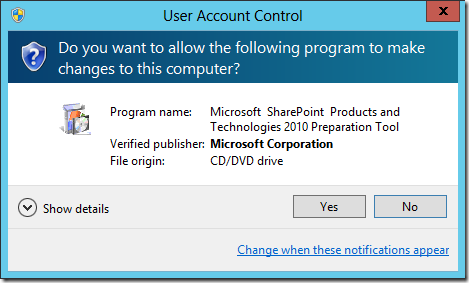


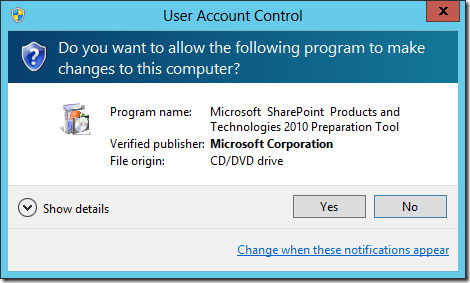


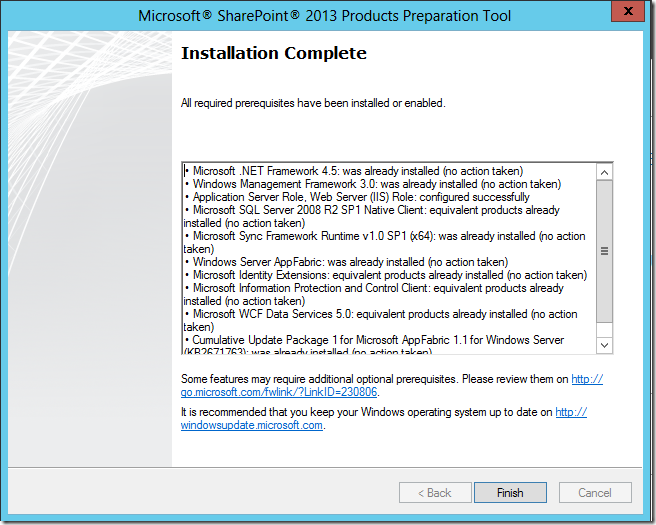




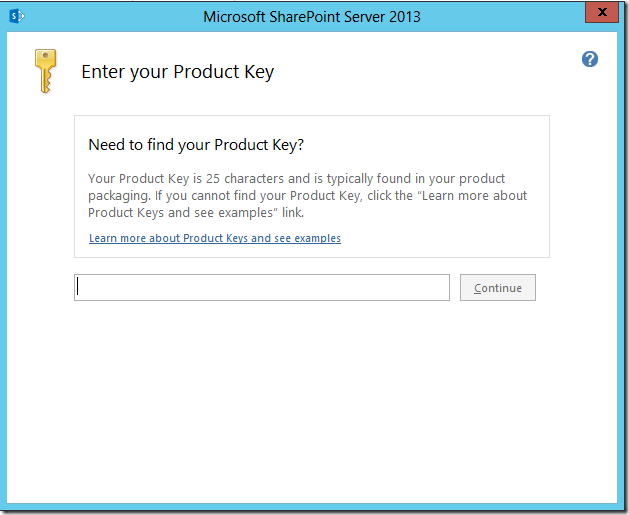
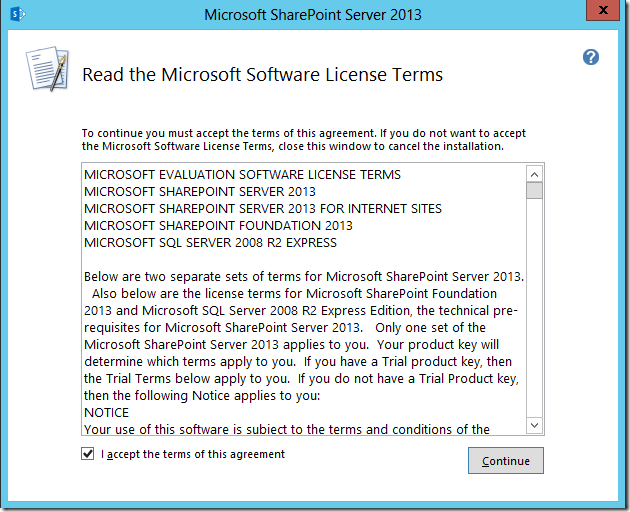





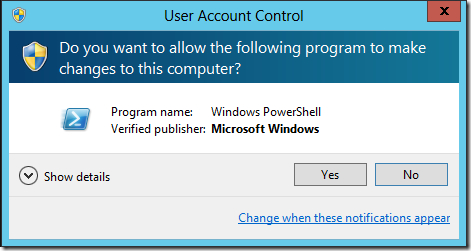

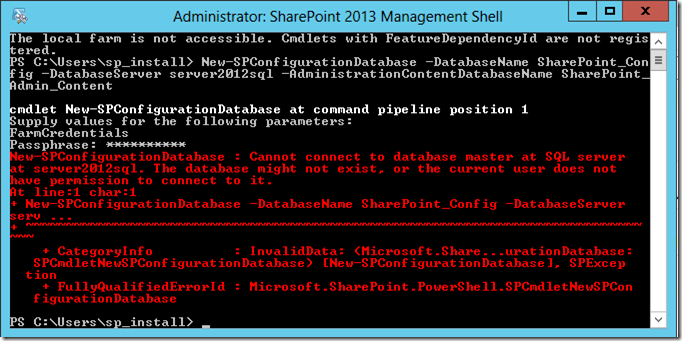

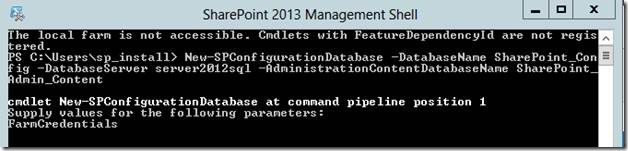


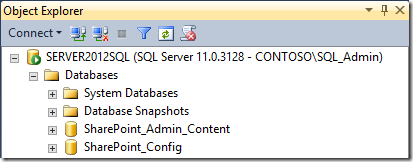


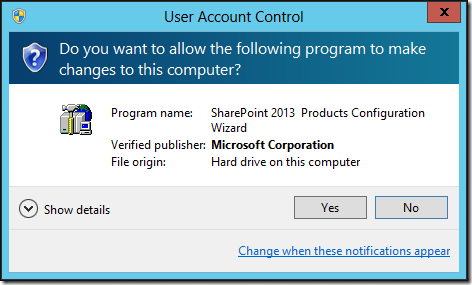
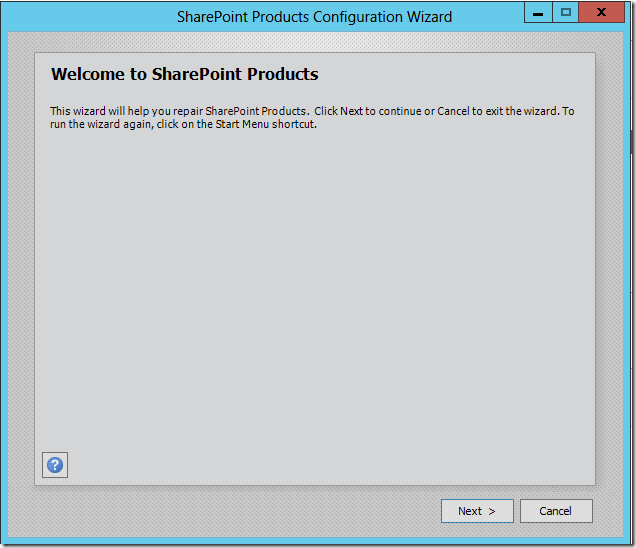


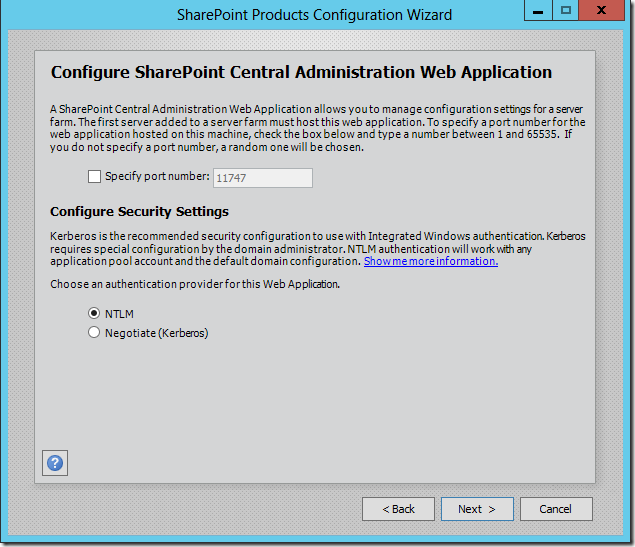

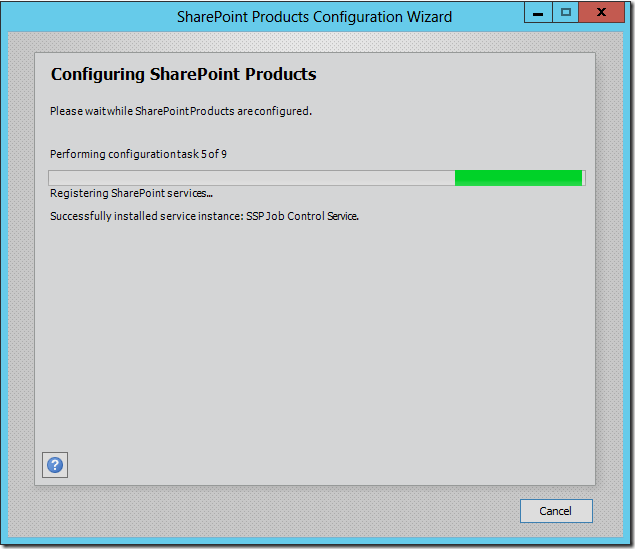




![clip_image056[1] clip_image056[1]](https://rhrempel.files.wordpress.com/2013/08/clip_image0561_thumb.png?w=482&h=208)
![clip_image057[1] clip_image057[1]](https://rhrempel.files.wordpress.com/2013/08/clip_image0571_thumb.png?w=471&h=251)
![clip_image059[1] clip_image059[1]](https://rhrempel.files.wordpress.com/2013/08/clip_image0591_thumb.jpg?w=628&h=94)
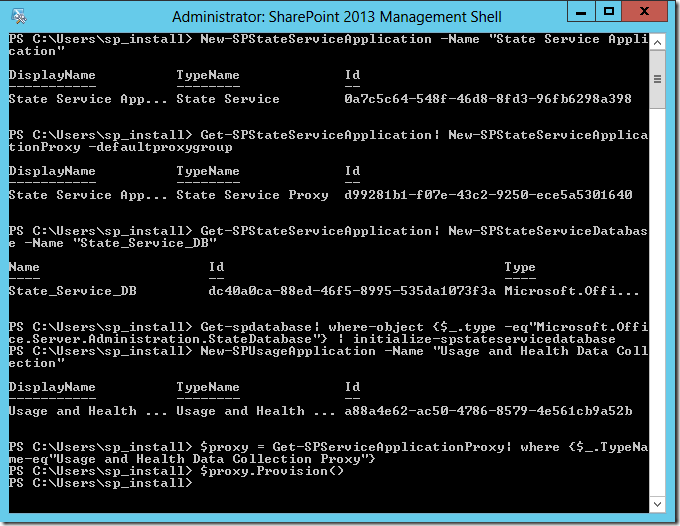





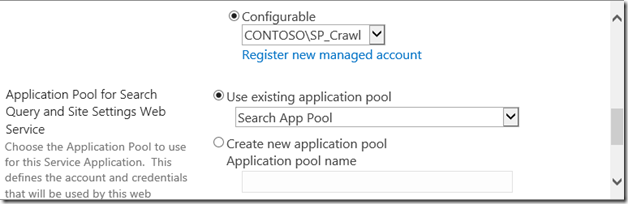
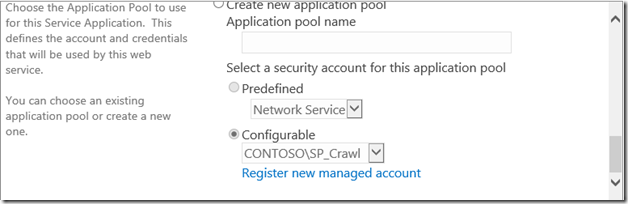






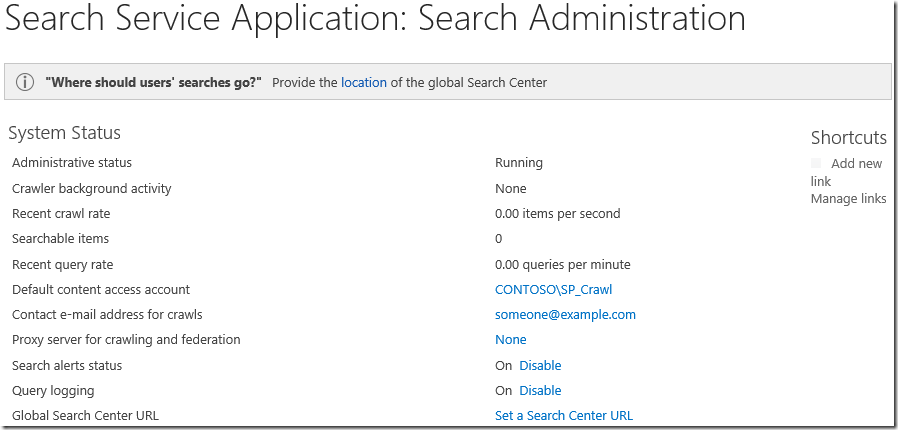
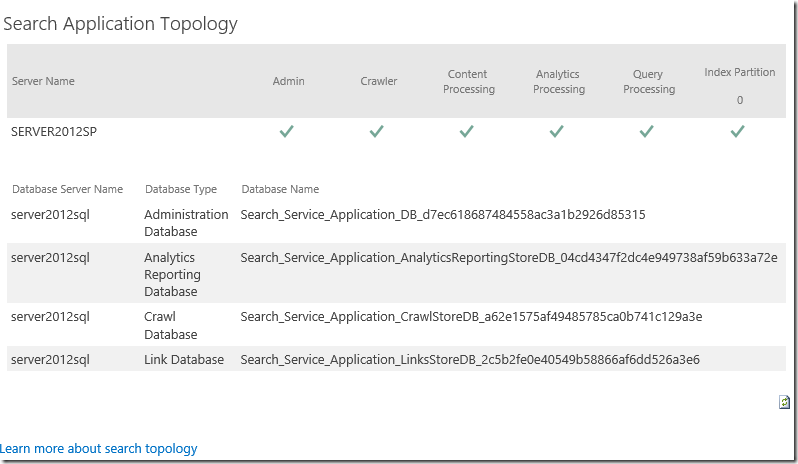


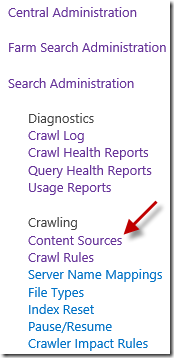



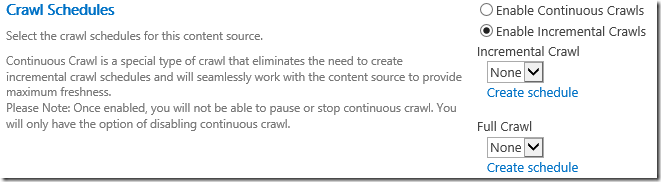
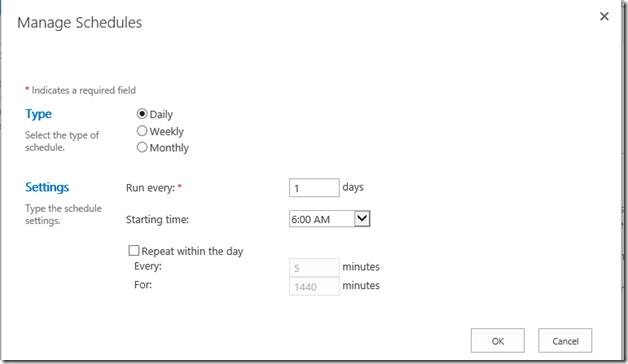



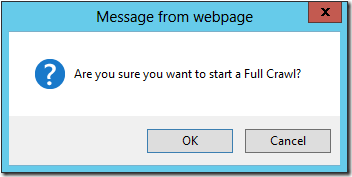




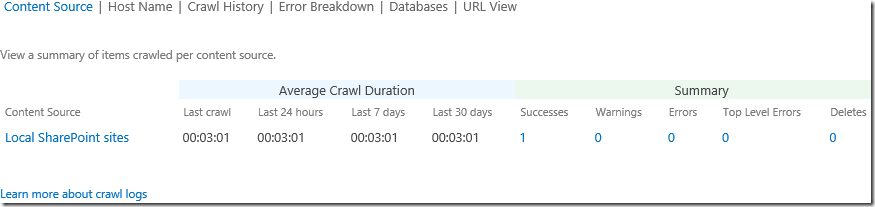
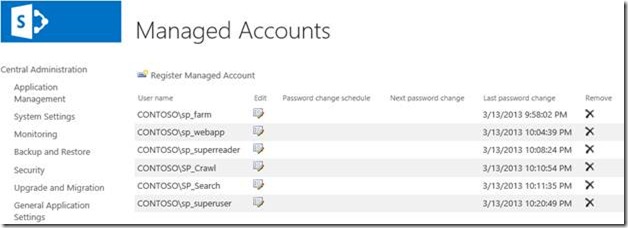
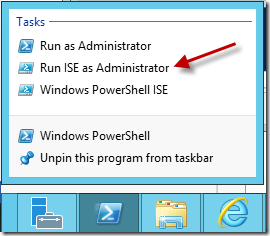


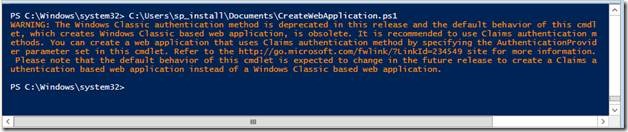
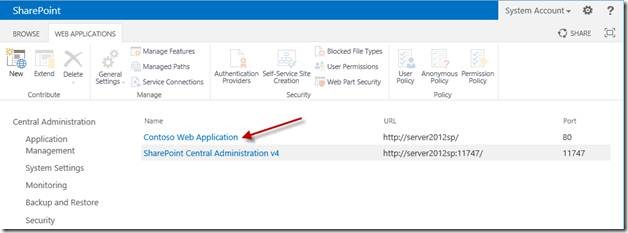


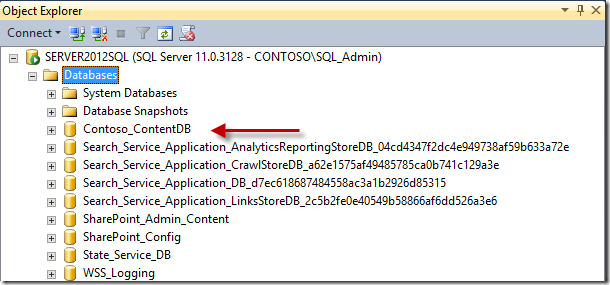
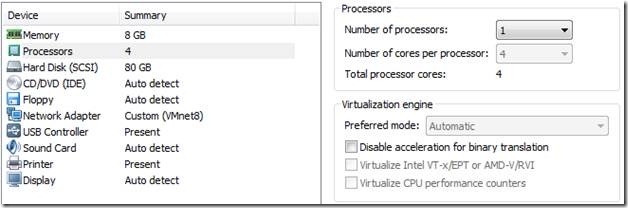
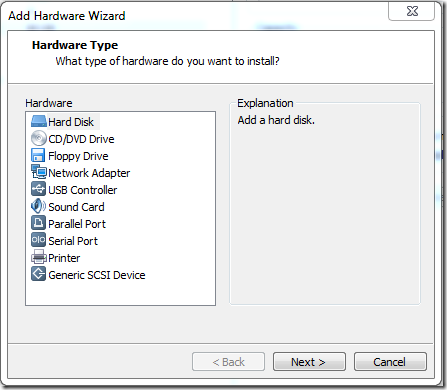



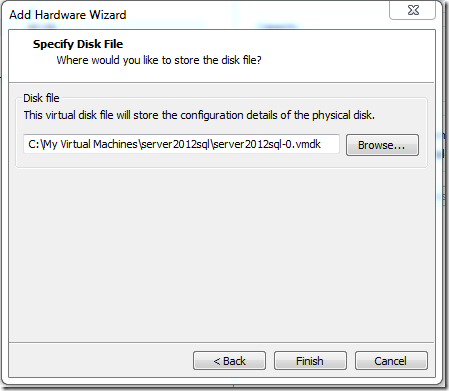
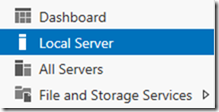
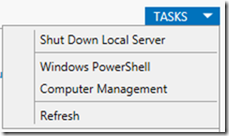

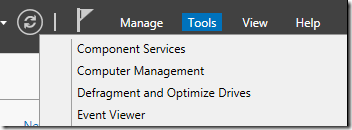

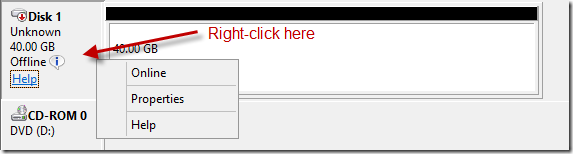

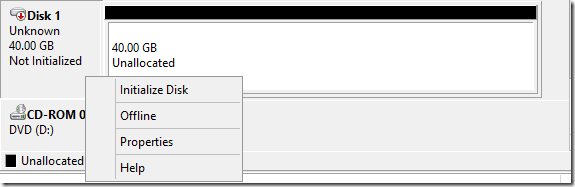


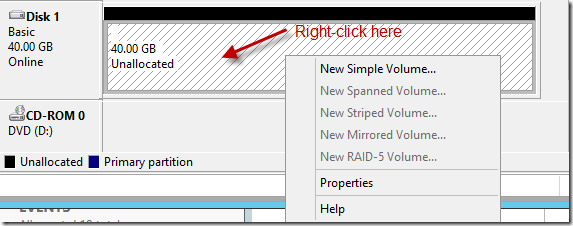


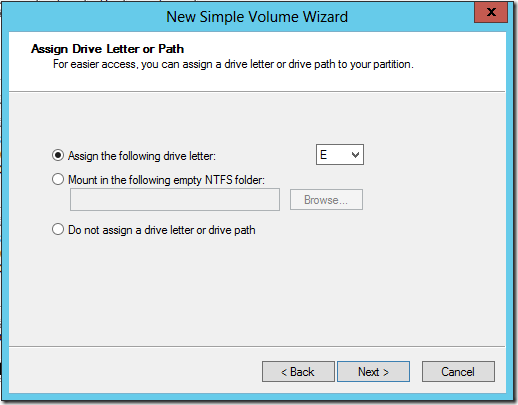



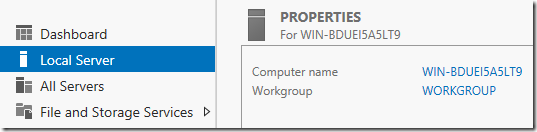
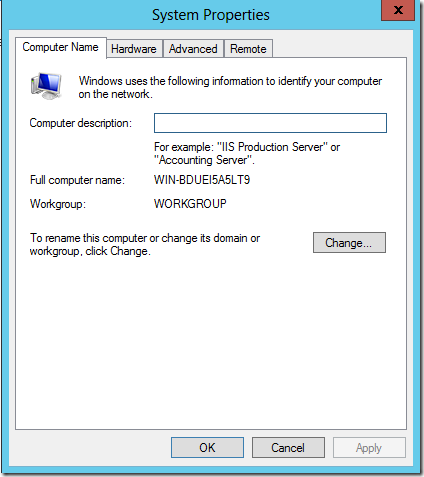



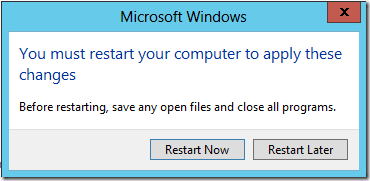

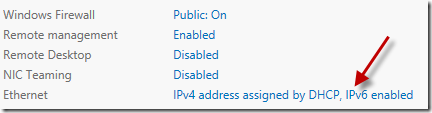


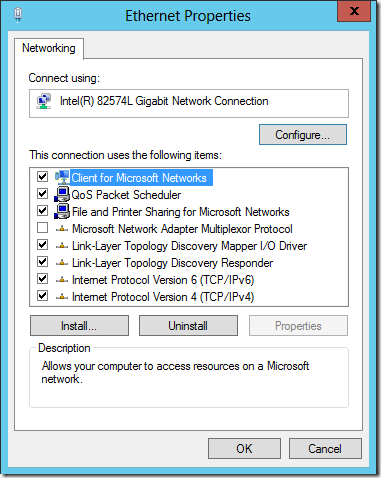
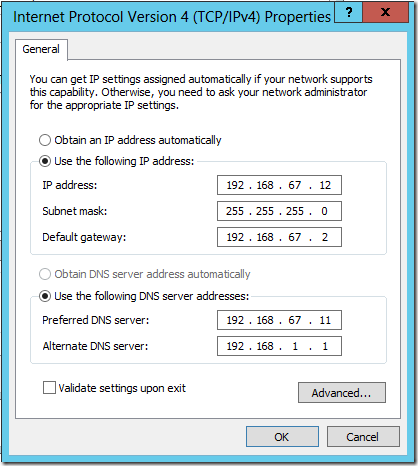



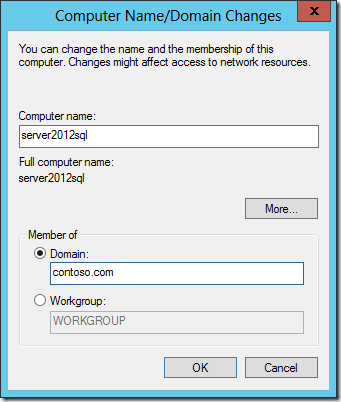

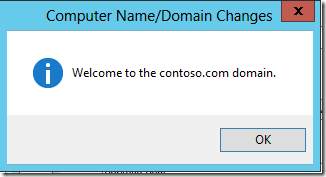
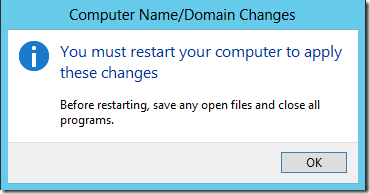

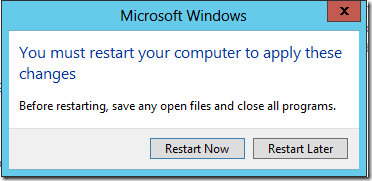
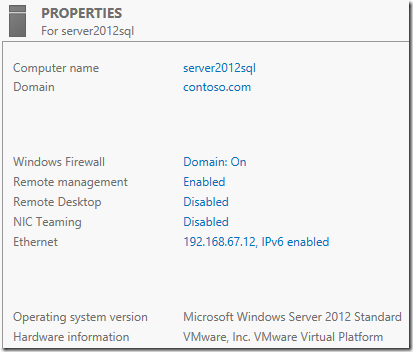
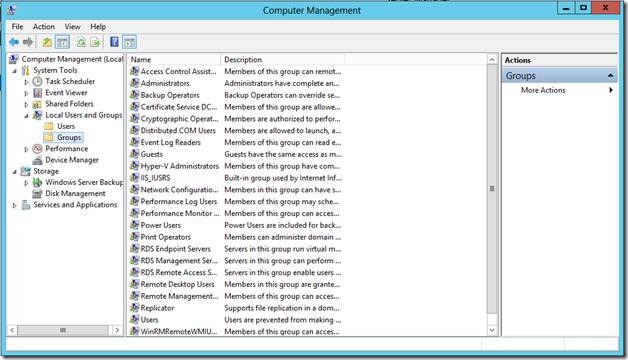

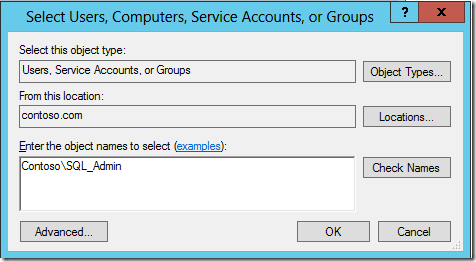


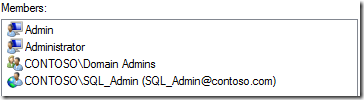

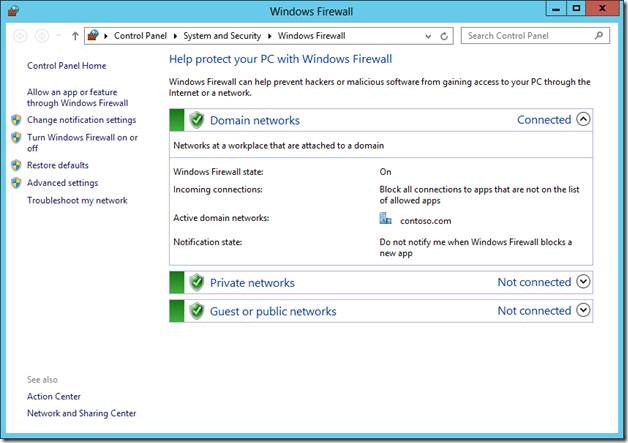
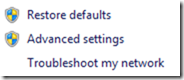


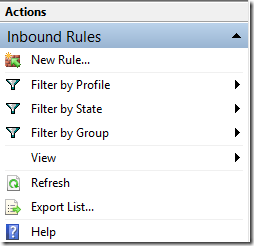
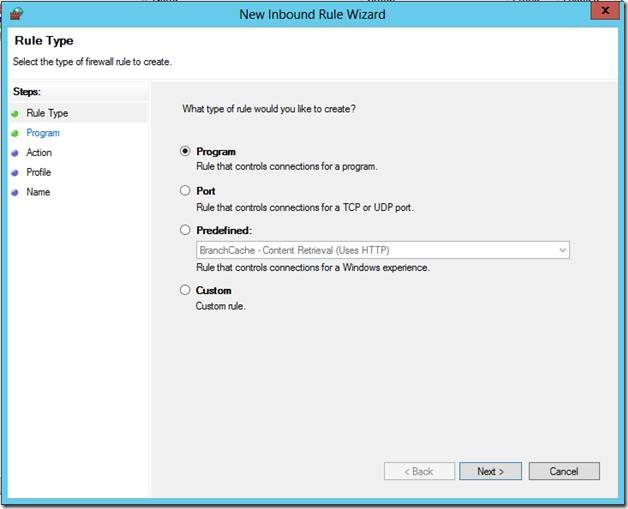

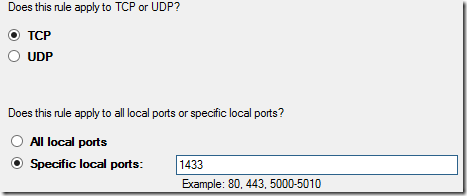
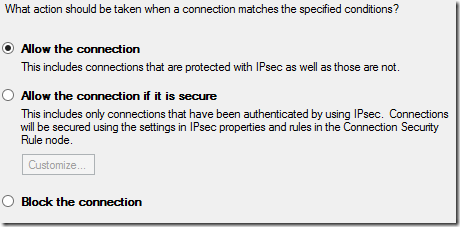






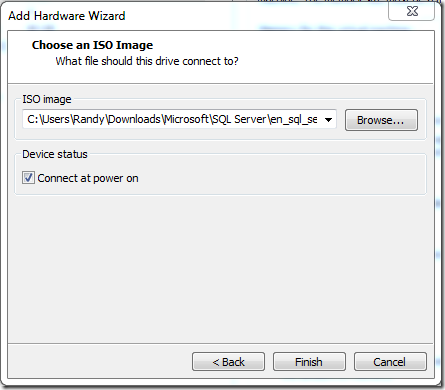
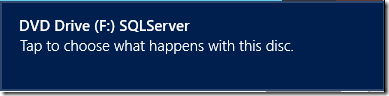
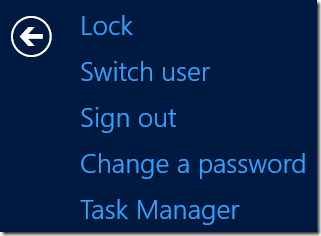
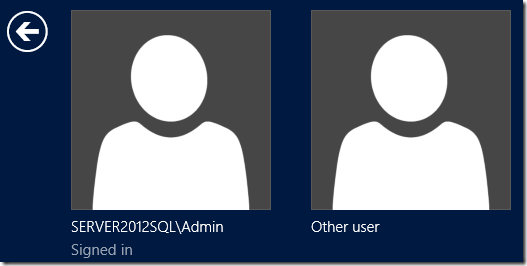
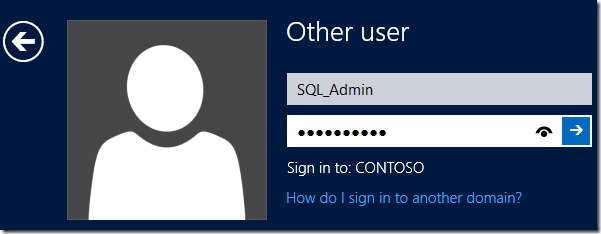

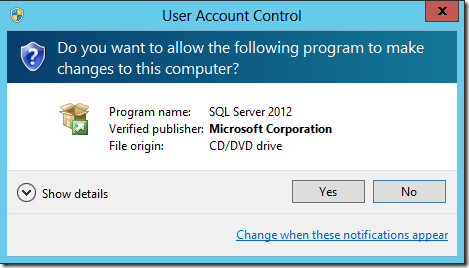
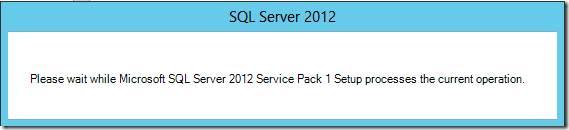


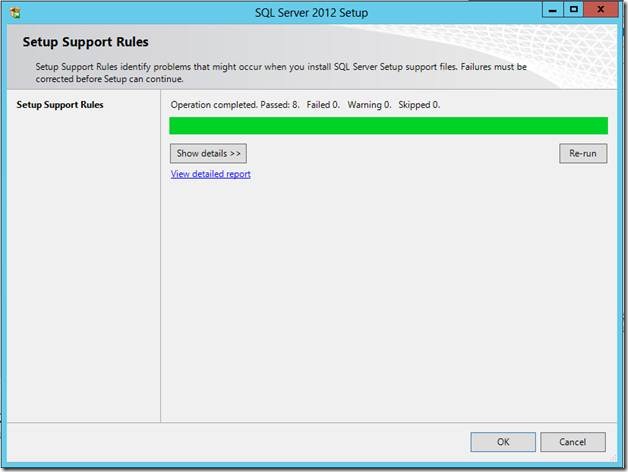





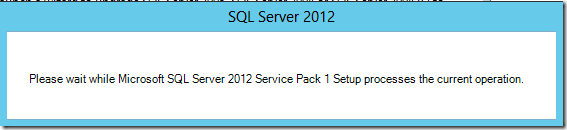
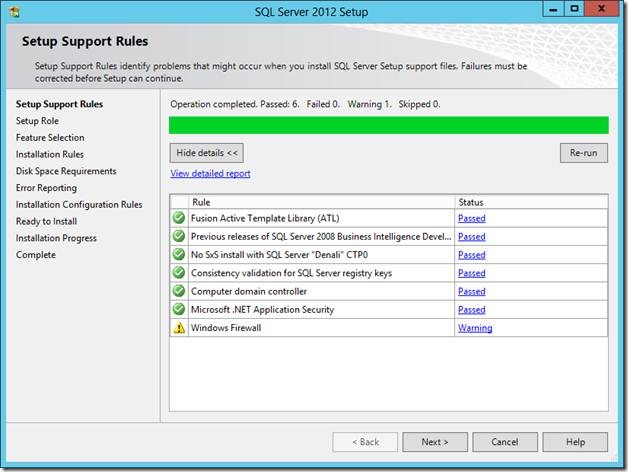
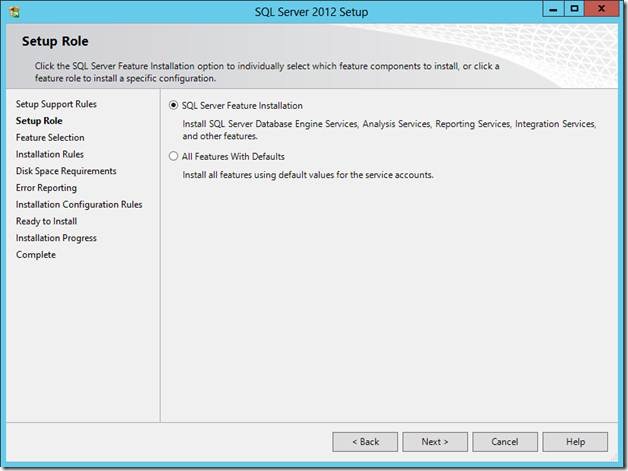

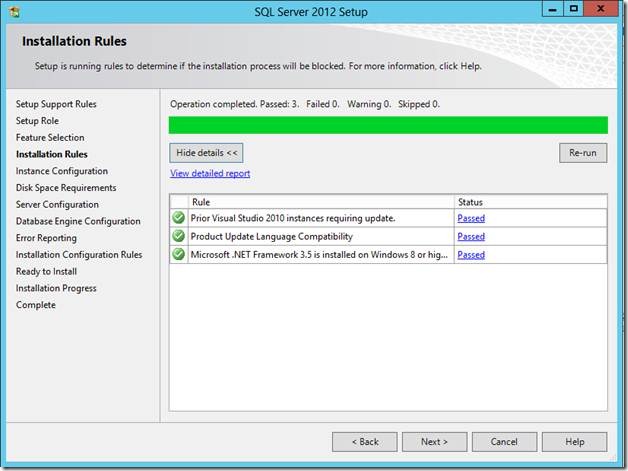
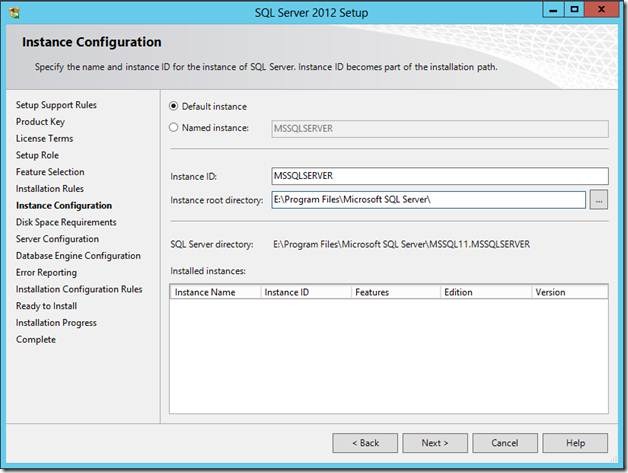



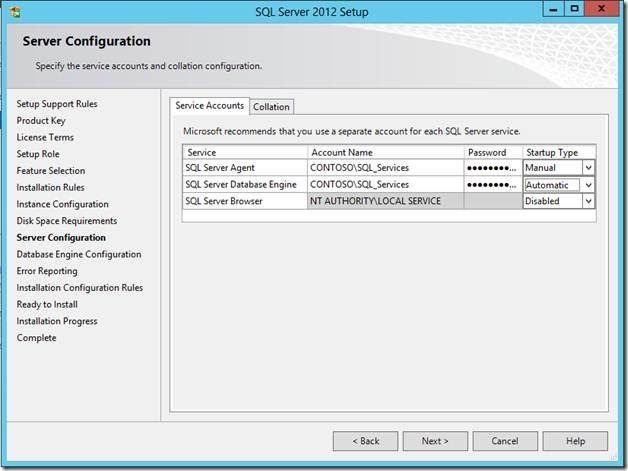
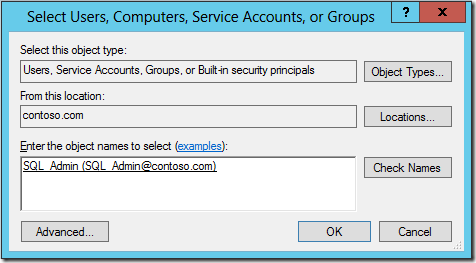
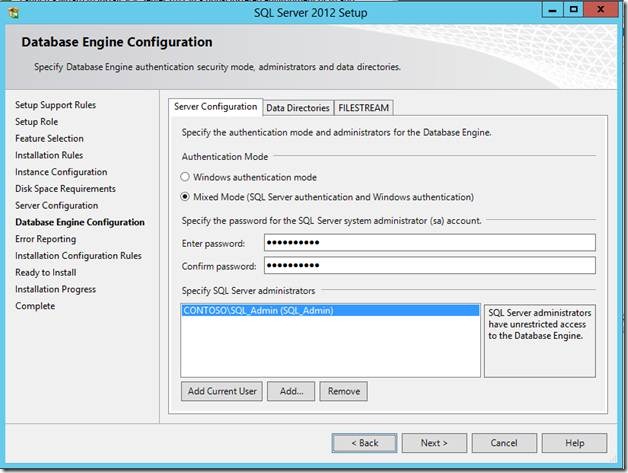
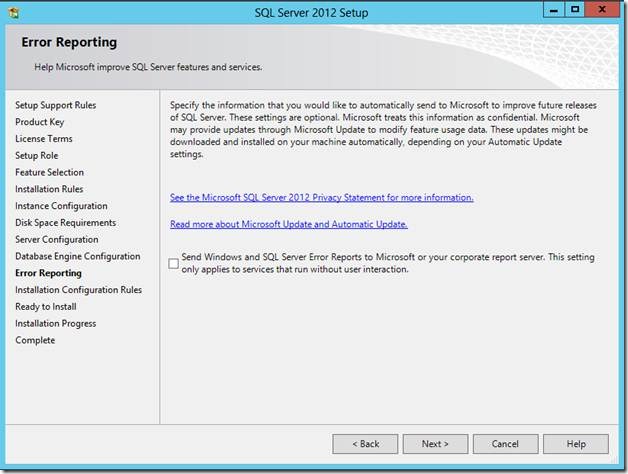

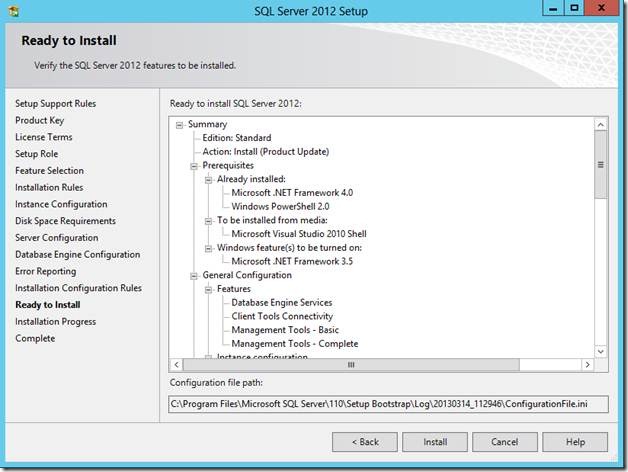



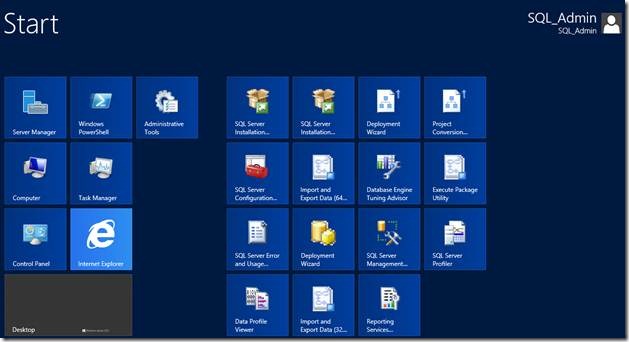

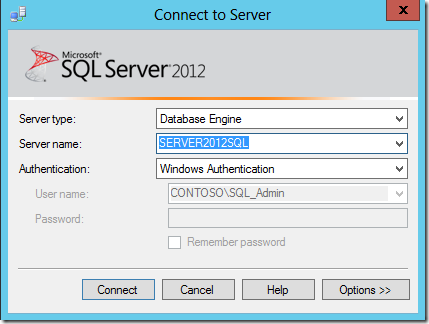

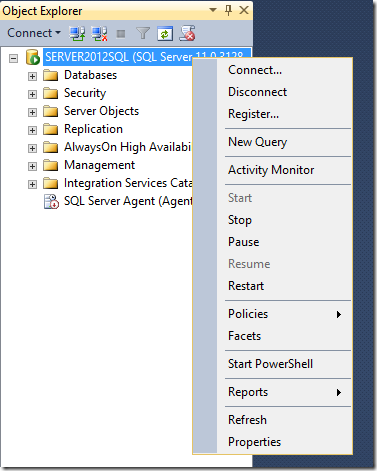
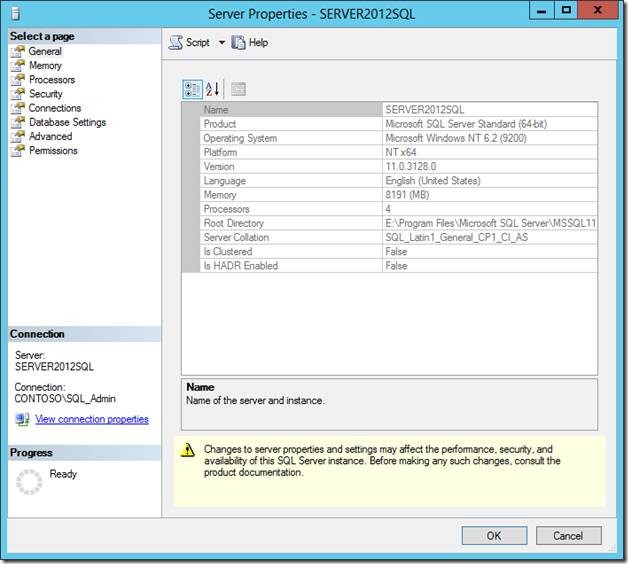





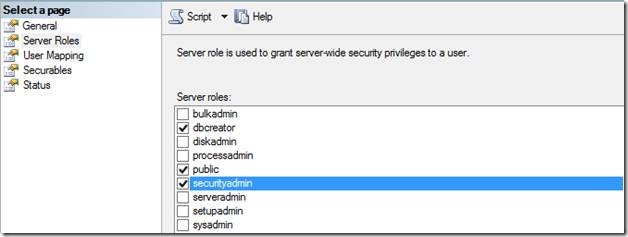
![clip_image139[1] clip_image139[1]](https://rhrempel.files.wordpress.com/2013/08/clip_image1391_thumb.png?w=300&h=283)
![clip_image140[1] clip_image140[1]](https://rhrempel.files.wordpress.com/2013/08/clip_image1401_thumb.png?w=256&h=182)

![clip_image145[1] clip_image145[1]](https://rhrempel.files.wordpress.com/2013/08/clip_image1451_thumb.jpg?w=628&h=237)
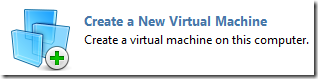

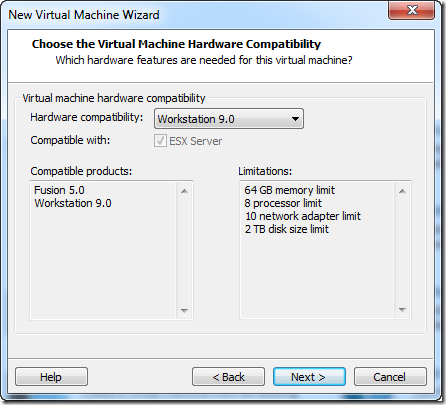
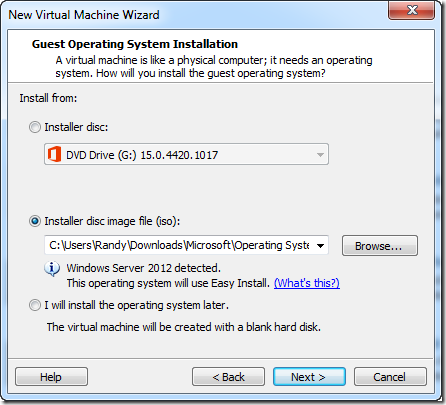
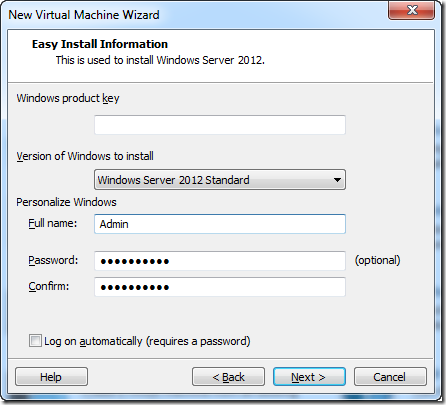


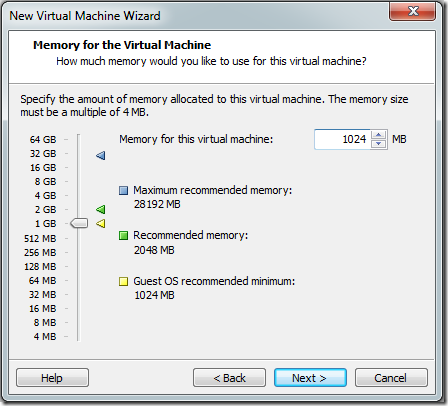
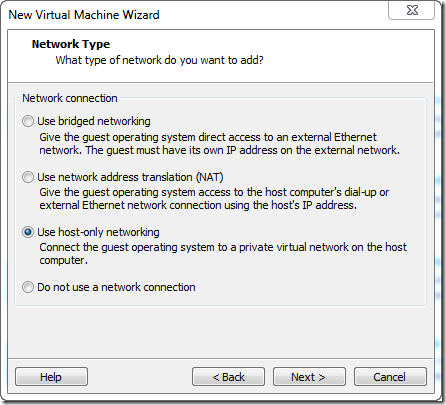




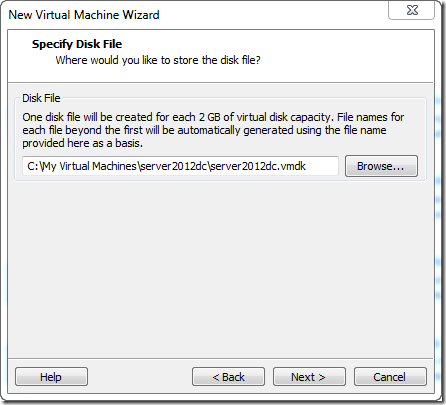


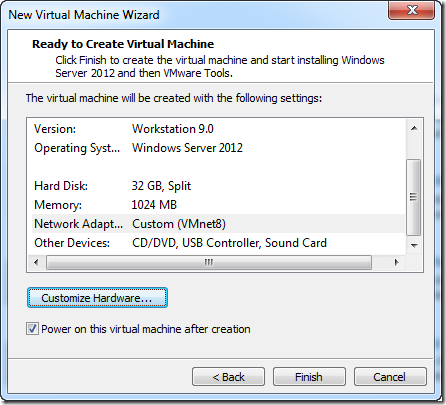
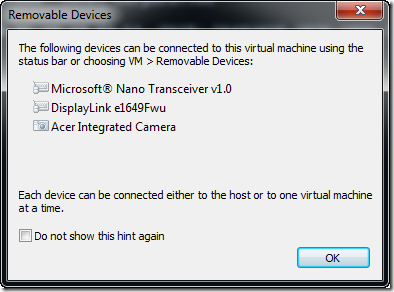
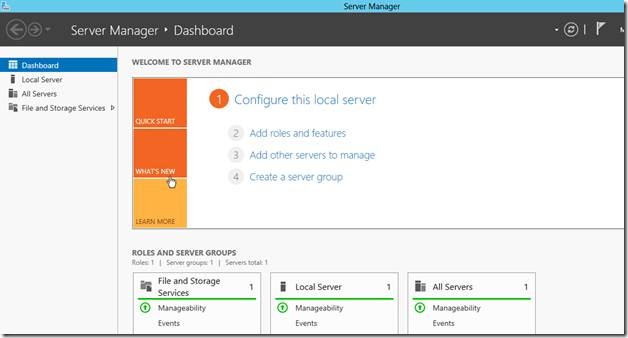


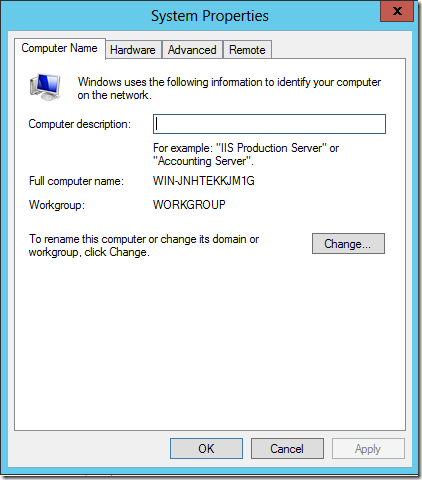

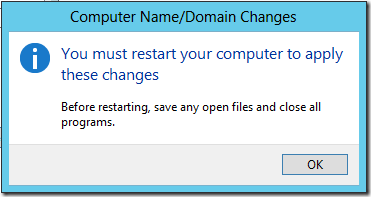
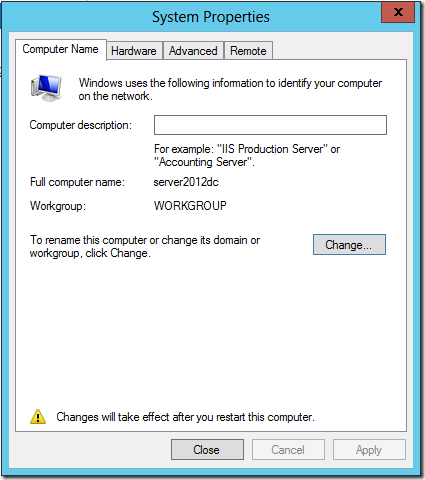


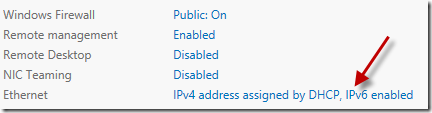
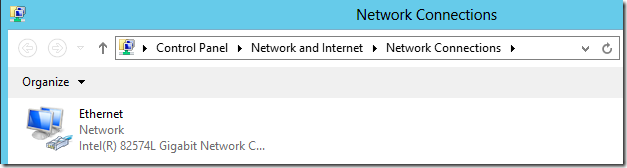
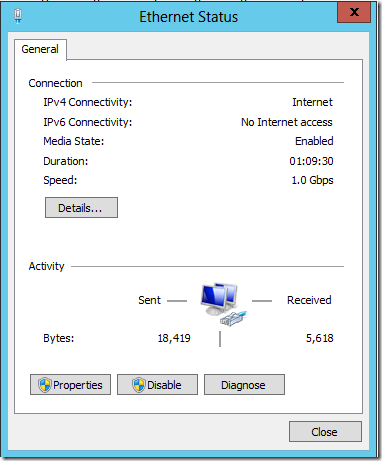
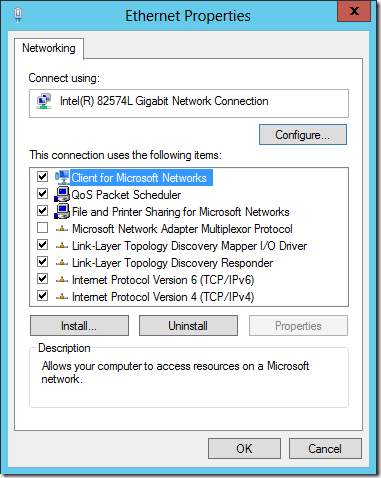

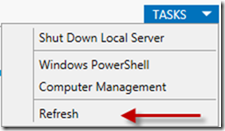
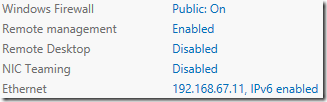
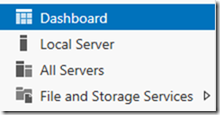
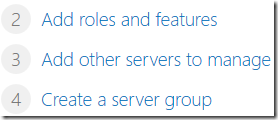
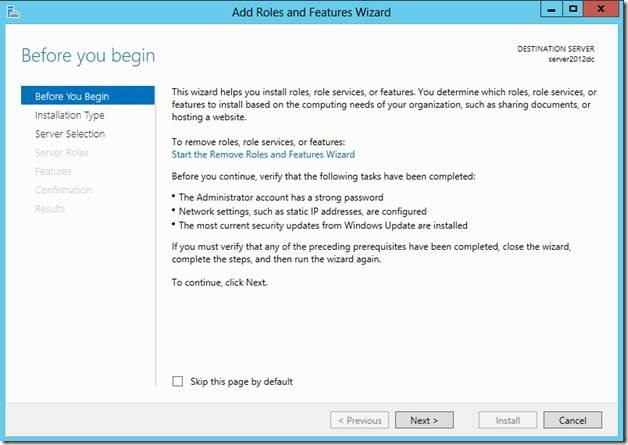
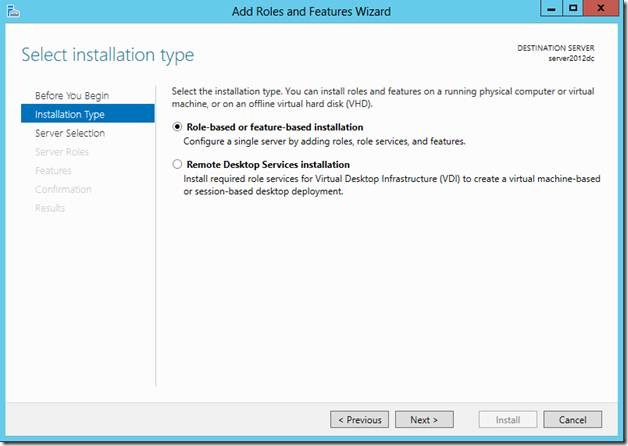
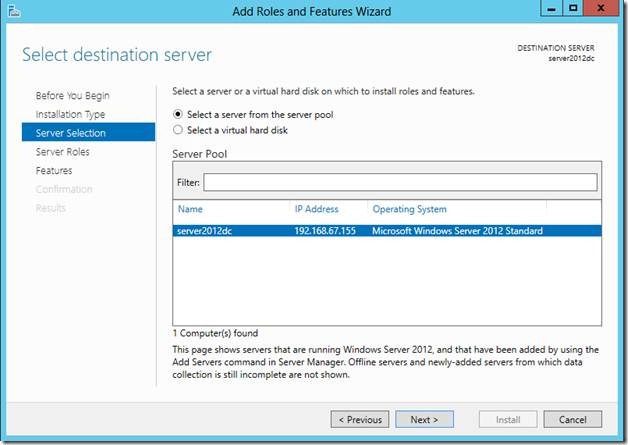

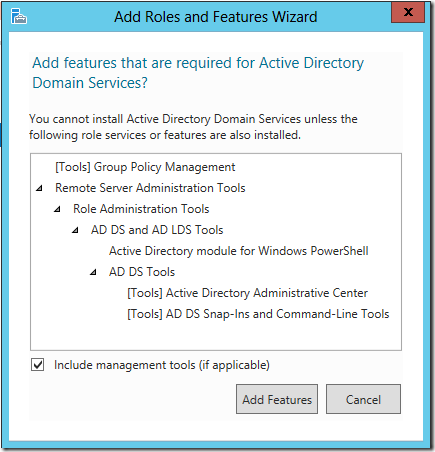
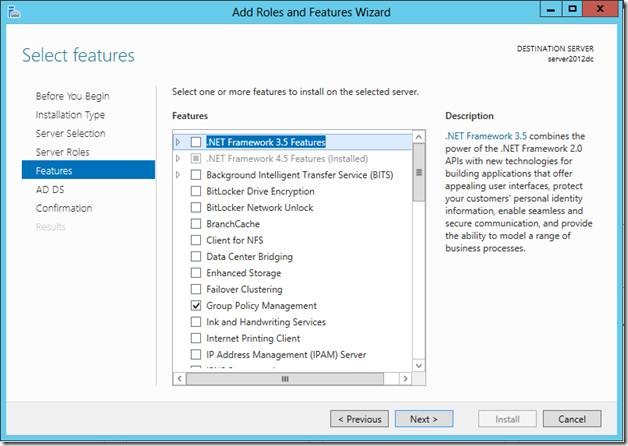
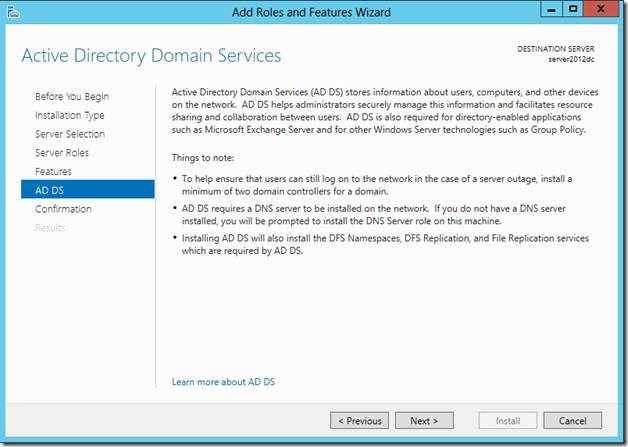

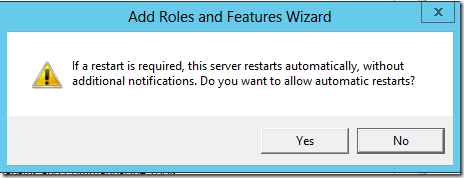
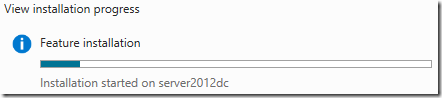


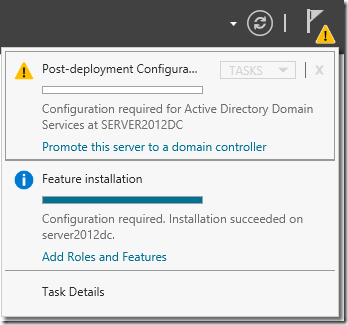
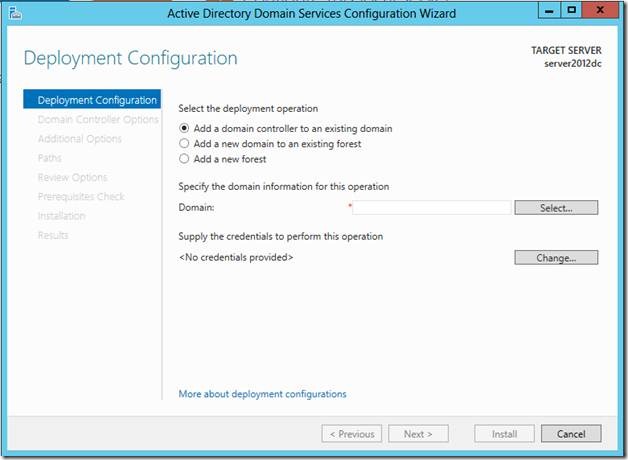
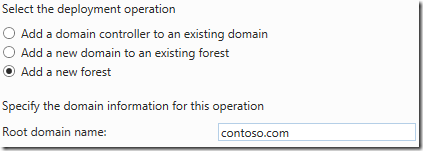

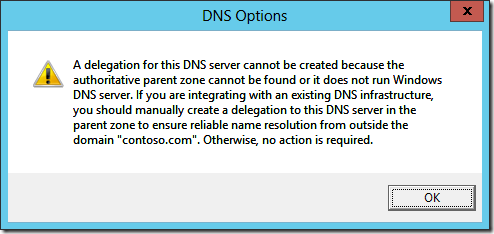

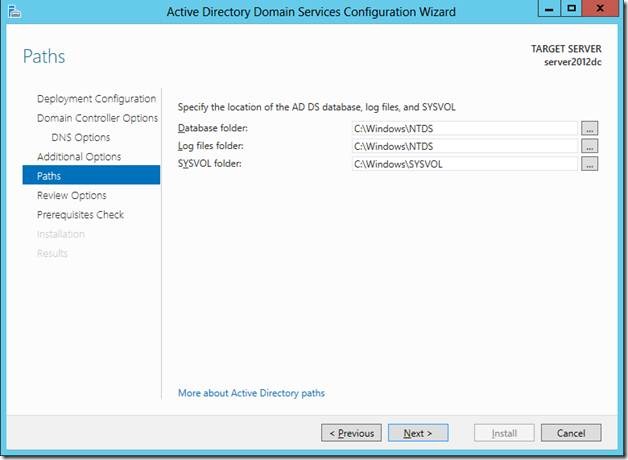
![clip_image070[1] clip_image070[1]](https://rhrempel.files.wordpress.com/2013/08/clip_image0701_thumb.jpg?w=628&h=460)