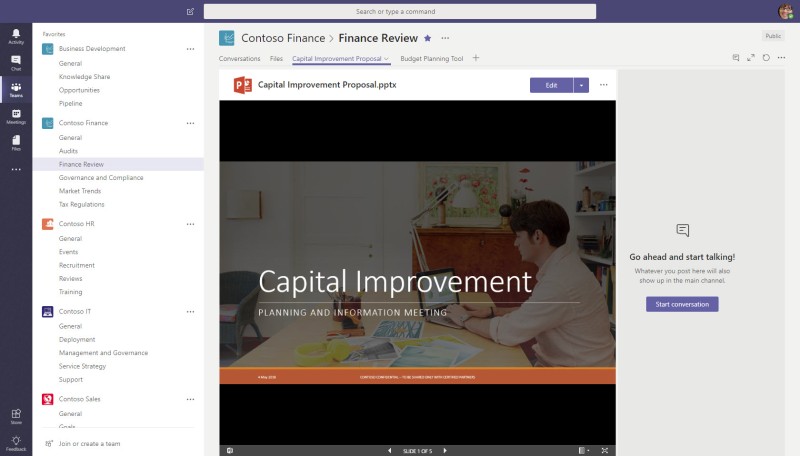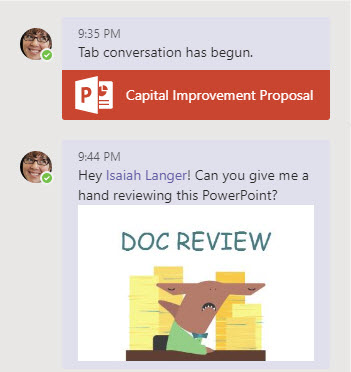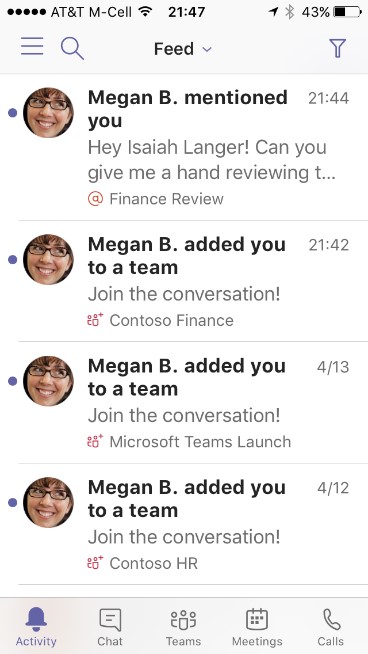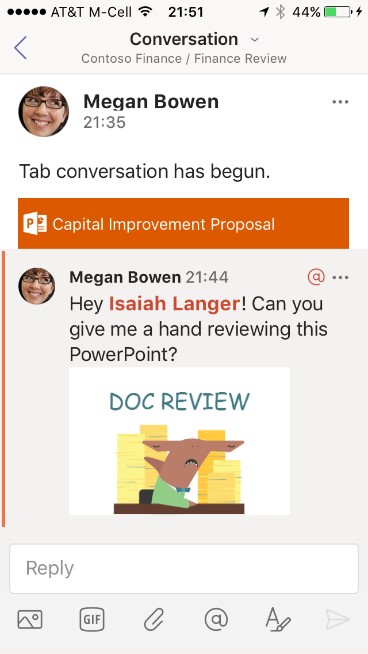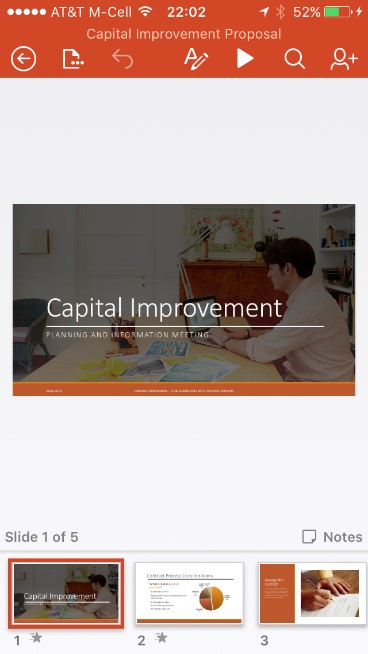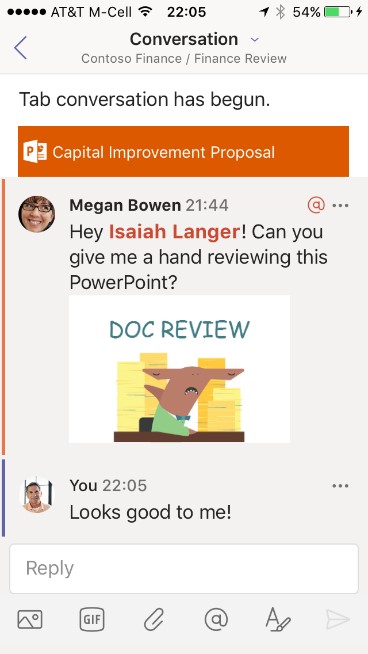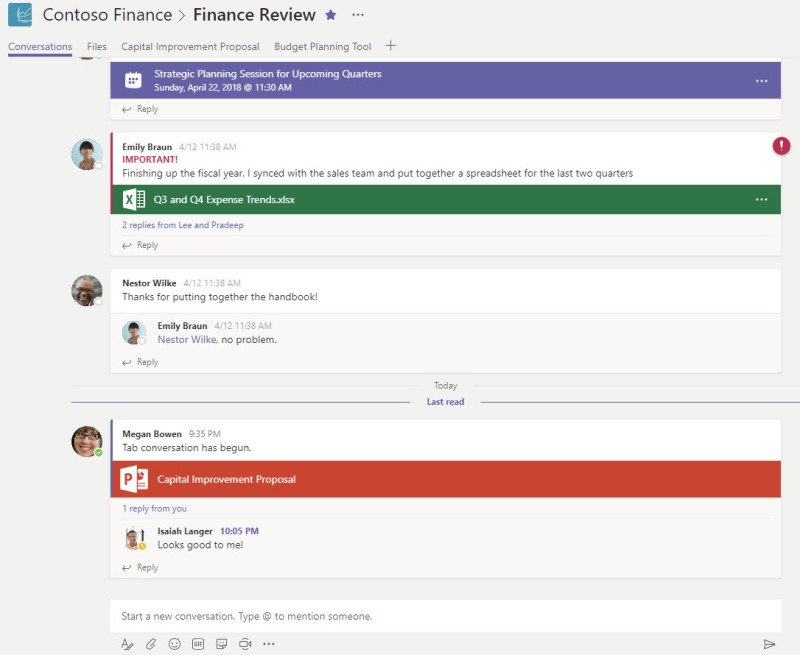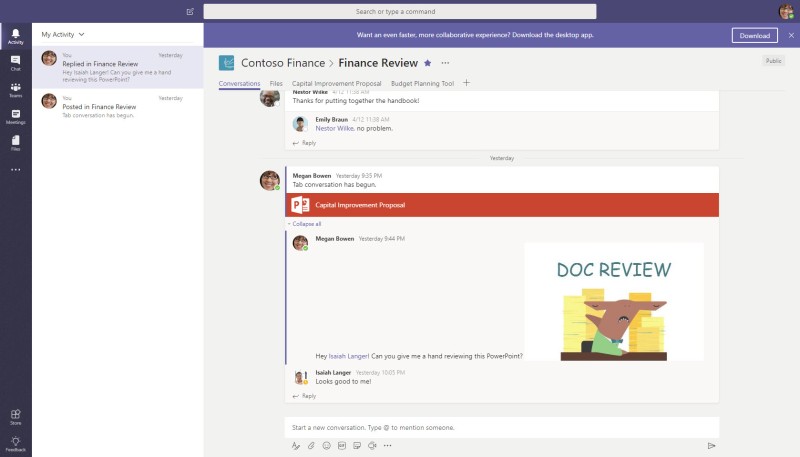I’m finally getting back to blogging on Microsoft Teams. I had some computer issues and a daughter’s graduation party to contend with.
I’m interested in strategic execution. I hear many organizations talk about the importance of having a strategy; but very few execute it well. They usually get lost in daily and weekly fire-fighting. About 12 to 13 years ago, I was looking at a product from IBM called Workplace for Business Strategy Execution. It looked really good; but it was incredibly hard to install on WebSphere Portal 5.0. In fact, it was so hard that I thought that I was the only one in North America who could do it. I sent my step-by-step instructions to IBM at one point. Sadly, it appears that product never did well.
In this blog, I am looking at WorkBoard (https://www.workboard.com/) and how it integrates with Microsoft Teams. The WorkBoard website states that “Workboard’s solution helps organizations set, measure and execute strategic priorities faster”. You can read their website for up-to-date information. I will spend some time in the WorkBoard application. I want to create some content that I can then display in a conversation in Microsoft Teams. Then I want to see what I can do in Microsoft Teams.
Note: I am creating this blog post from within Word using a Blog Post template. I hope that it works out well.
Creating Accounts
I register one free accounts on workboard’s site: https://www.myworkboard.com. I send an invite to a two more team members during registration.
- Megan Bowen – Marketing Manager
- Isaiah Langer – Sales Rep
- Emily Braun – Budget Analyst
Note: I entered the email address as all lower case.
Then I click on  .
.
All three accounts received an email from WorkBoard, too. I quickly register the additional accounts by clicking on  in the email. You can add more team members later by clicking on
in the email. You can add more team members later by clicking on  in the workspace.
in the workspace.
Later, I can see who is on my team by clicking on  . All three accounts are part of my team!
. All three accounts are part of my team!

Key Terminology
It is helpful to have definitions of some key terms. I’m going to use the terminology that WorkBoard uses in their help documentation. https://workboard.zendesk.com/hc/en-us/articles/216294188-Overview-of-objectives-and-key-results
Set inspiring objectives for your team to get everyone aligned to one mission. Objectives should the drive work the team does, so the team doesn’t spend its time reacting to fire drills and emails.
Quantify success with fact-based key results for each objective. Key results define how you will measure success for your objective in a given time period.
The objective is what you want to achieve; key results are how you define and measure success.
Use workstreams to categorize and organize what the team needs to do to reach its objective and key results. That is, organize and plan work to hit the key results with workstreams.
Divide and conquer the work by assigning and scheduling action items.
The image below comes from the Elevate Business Performance with OKRs document published by Workboard Inc. I recommend that you read through this document to better understand OKRs. I am not planning to restate what WorkBoard has already provided.

Starting with WorkBoard
Workboard opens in my web browser with a pop-up screen displayed. I am using WorkBoard basic – free for up to 10 users. I read the screen and click on OK.

| The left hand navigation displays what is important to me. It looks like I have three action items for today with 8 action items for this week. The good news is that none of my tasks are overdue! |
 |
The main window pane shows my action items in a calendar. Here I can see the action items for today and the week.

I want to add some Objectives. I click on  . The Objectives workspace appears in the web browser.
. The Objectives workspace appears in the web browser.

I click on  to set my first objective.
to set my first objective.
The workspace changes to …

I like the heat map! Green is good and red is bad.
I click on  to create my first objective. I take content for marketing objectives from http://www.yourarticlelibrary.com/marketing/marketing-management/5-objectives-of-marketing-management/27961.
to create my first objective. I take content for marketing objectives from http://www.yourarticlelibrary.com/marketing/marketing-management/5-objectives-of-marketing-management/27961.

I need to align the objective later. I click  to set a Key Result.
to set a Key Result.

This is where more time needs to be spent. It’s one thing to set an objective; but now I am quantifying it with a Key Result. This objective is tough to measure; but I need to put something in.
Note: WorkBoard provides good examples for OKRs.

I save the result and click Next to Align It.
I do not have any dependencies defined yet; but there are built-in workstreams for Contoso Marketing! I select Campaign and Social Marketing and click Done.

I now have an objective displayed.

There is so much more that I can do here. I know that I am just barely touching the capabilities of WorkBoard. I will have to explore it later.
Microsoft Teams
It’s time to integrate the bot! I click on  in Microsoft Teams.
in Microsoft Teams.
I search for WorkBoard in the Store and click on the tile.

I select the X1050 Launch Team and keep both Yes settings. I click Install.

I select the Digital Assets Web channel and setup the Bot.

The Conversation screen for the Digital Assets Web channel in the X1050 Launch Team opens. “Workboard” appears in the chat.

Like many power users, I forgo training and just try it out. I type in “How am I doing?”. I get a response from WorkBoard. I have some starter messages that I can use with Wobot.

I click on Connect with Workboard.
Note: I had to disable blocking of pop-ups.
I log into WorkBoard.

I then pick my account.

I accept the next screen.

A window displaying all of my integration settings appears. There are many of them. I can see that the integration with Microsoft Teams is enabled.
There are also some sample chats displayed for me.
– How am I doing on my objectives?
– Show my calendar
– Show my 1on1s with Mary
– Reschedule meetings for today
– Get my Outlook calendar
– Create an action item
– Show my results
– For more conversation starters, ask WoBot to “help me”, “help me with objectives” or “help me with meetings”! (And Workboard chatbot has a sense of humor — say “Tell me a joke” for a quick smile.)

Chatting with Wobot
I return to the conversation and enter “@Workboard How am I doing on my objectives?” in the chat. I get an immediate response.

I respond with “Yes”. The response is good for me! I am in the green! I know that is good since red would be bad.
There is the new Objective that I created.

I created a new action item using Wobot.
Wobot provides editing features for the action item.

Here is the action item in WorkBoard.

Now I will assign this action item to Isaiah Langer and update it.

That did feel good!

I log in as Isaiah Langer and see the action item listed in Requests for me.

What if I need help with WorkBoard objectives in Microsoft Teams?

What if I need help with WorkBoard workstreams in Microsoft Teams?

I can ask Wobot to list all of my workstreams. It displays them one after the other.

What I Have Not Tried Yet
I have not had time to:
- try all of the features in WorkBoard
- setup the Tab or Messaging with Microsoft Teams
- show the WorkBoard mobile app
- show content in the Microsoft Teams app
- try more interaction between users in WorkBoard and Microsoft Teams
- demonstrate what WorkBoard provides in reports in Microsoft Teams
Conclusion
I barely touched on what WorkBoard is and does. I think that I’m seeing only the beginning of Wobot’s integration with Microsoft Teams. Yet it looks good. Like many other tools and bots that integrate with Microsoft Teams, I can do the heavy work in WorkBoard and the light work in Microsoft Teams.
In my past blogs, I often refer to this as wanting to work across multiple Teams in one UI. In this case, I think WorkBoard is the UI that allows me to work on multiple teams. That is, teams that are using WorkBoard.
I think the challenge for Team administrators is knowing when to integrate with WorkBoard. The simple answer may be: integrate with WorkBoard when your team is working on a strategic initiative.











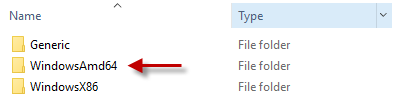














 .
.
 .
.












 and I can see all of the work streams. The new workstreams that I created are displayed.
and I can see all of the work streams. The new workstreams that I created are displayed.



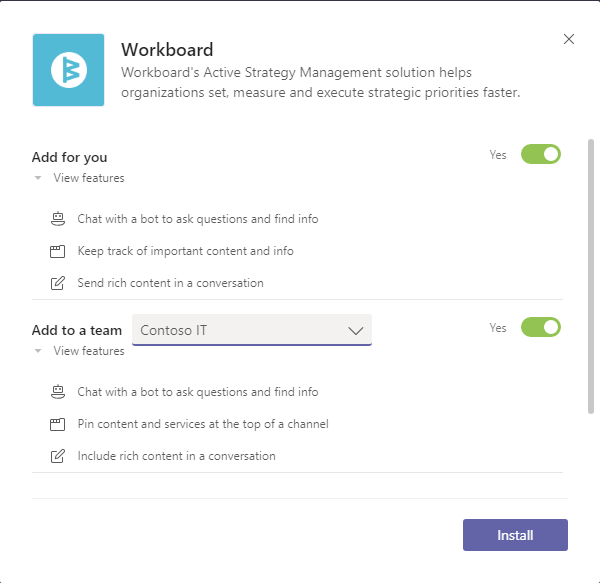










 .
. in the email. You can add more team members later by clicking on
in the email. You can add more team members later by clicking on  in the workspace.
in the workspace. . All three accounts are part of my team!
. All three accounts are part of my team!




 . The Objectives workspace appears in the web browser.
. The Objectives workspace appears in the web browser.
 to set my first objective.
to set my first objective.
 to create my first objective. I take content for marketing objectives from
to create my first objective. I take content for marketing objectives from 
 to set a Key Result.
to set a Key Result.



 in Microsoft Teams.
in Microsoft Teams.


















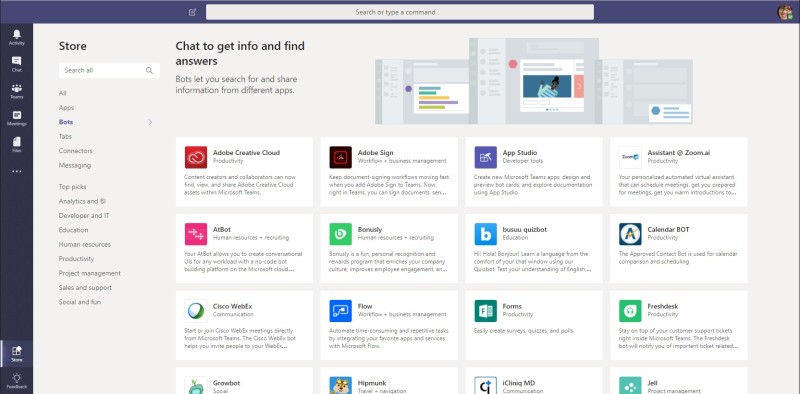
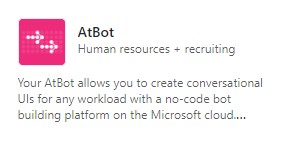
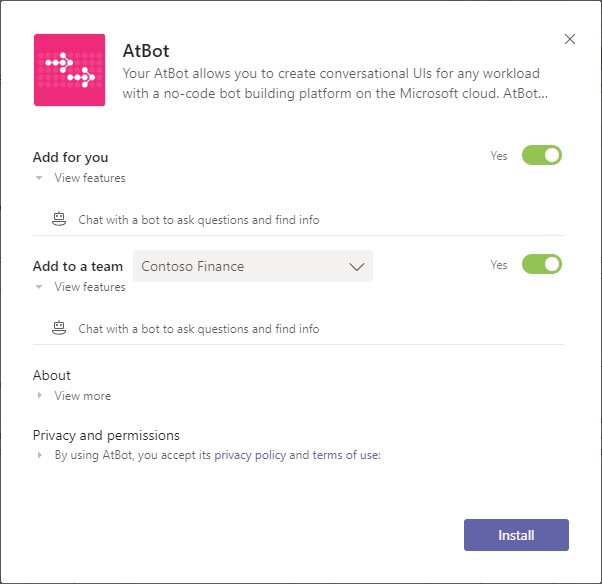

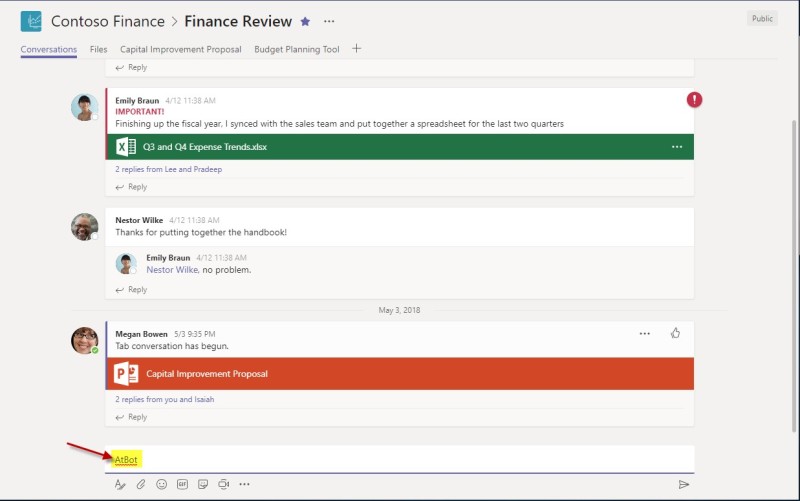
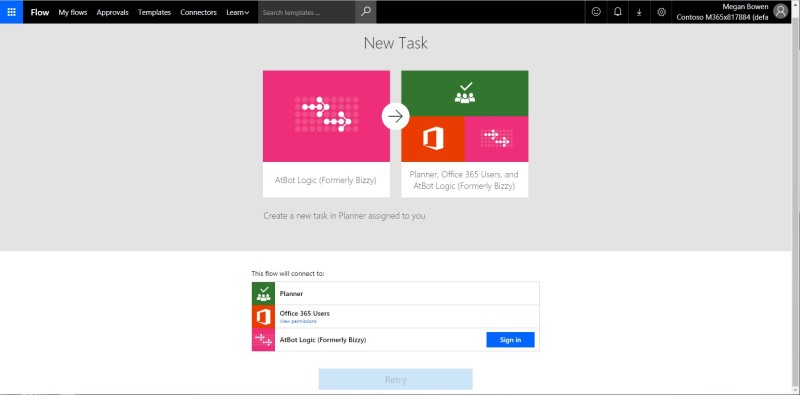

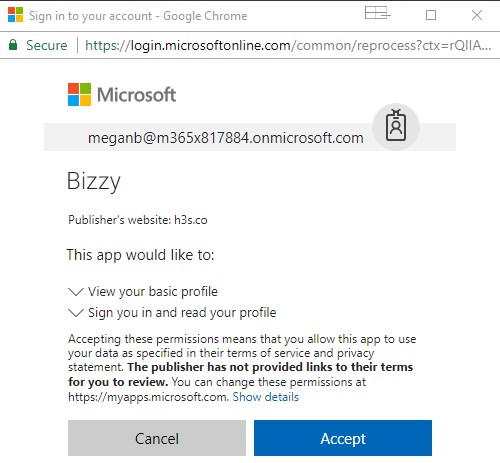

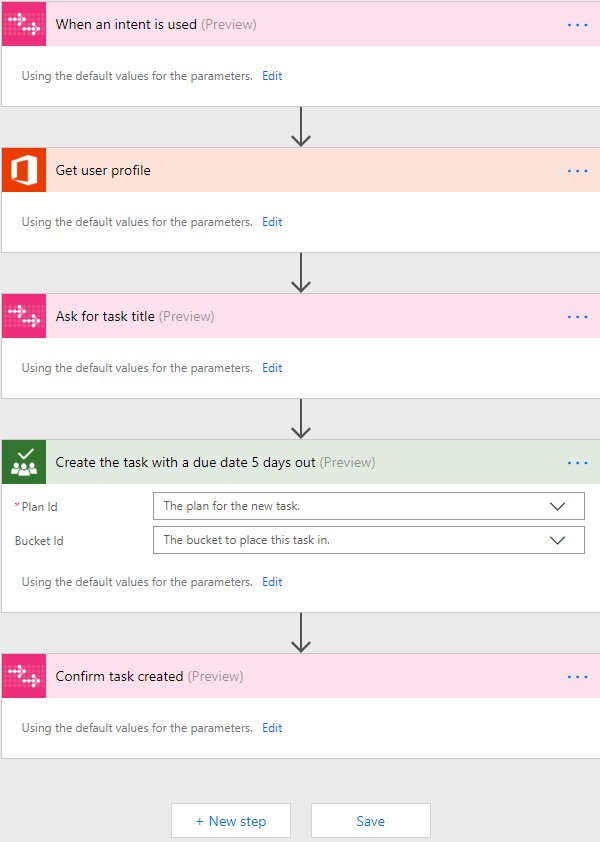
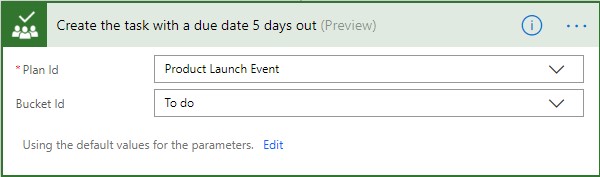


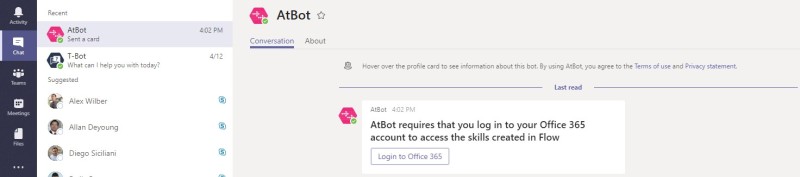
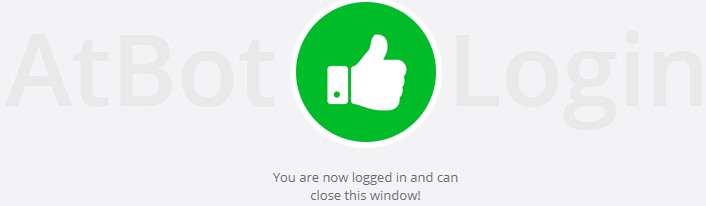
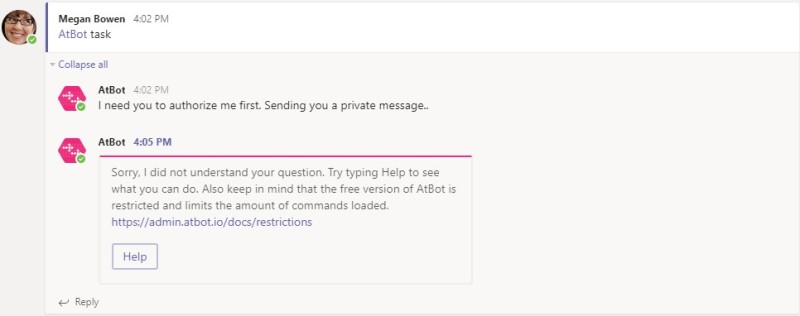
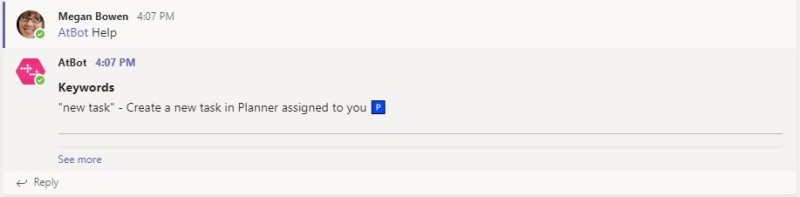

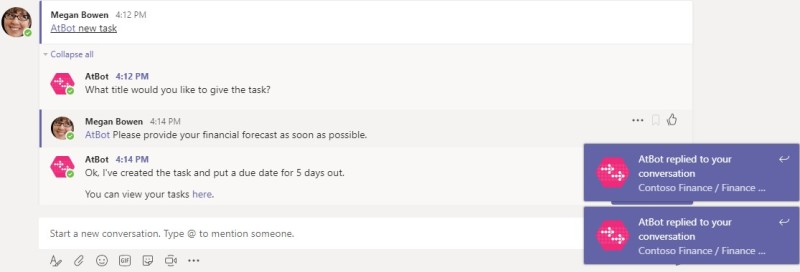
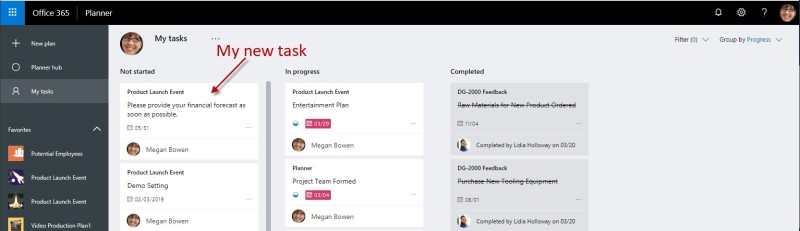
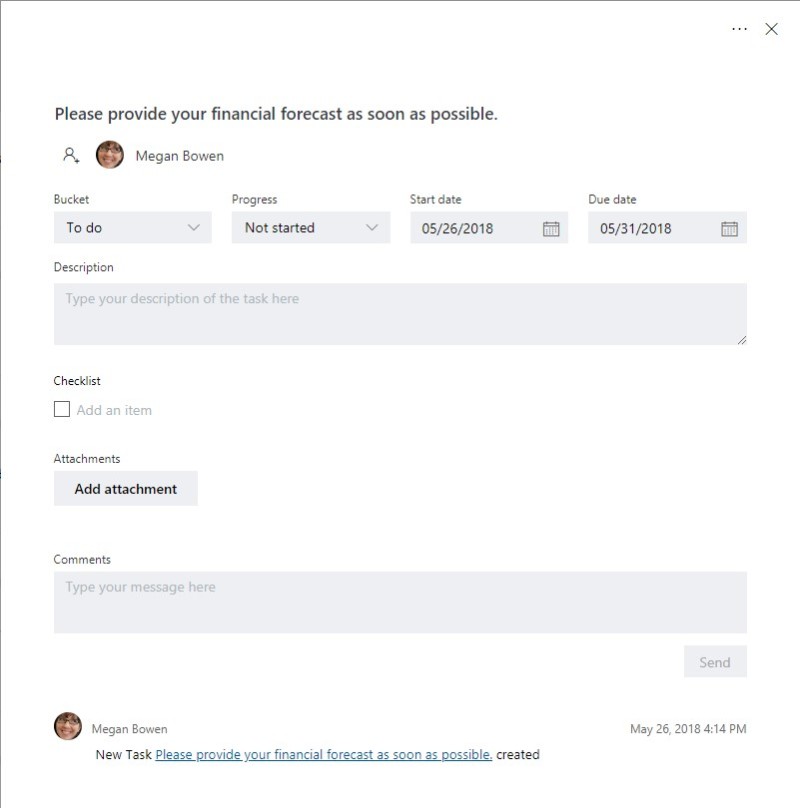
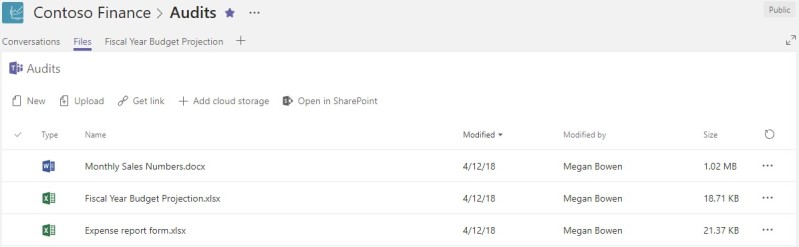
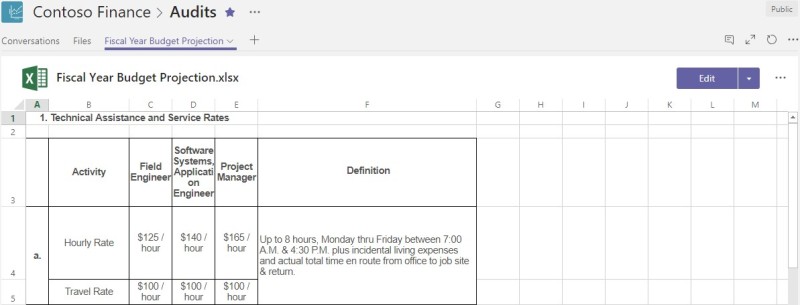
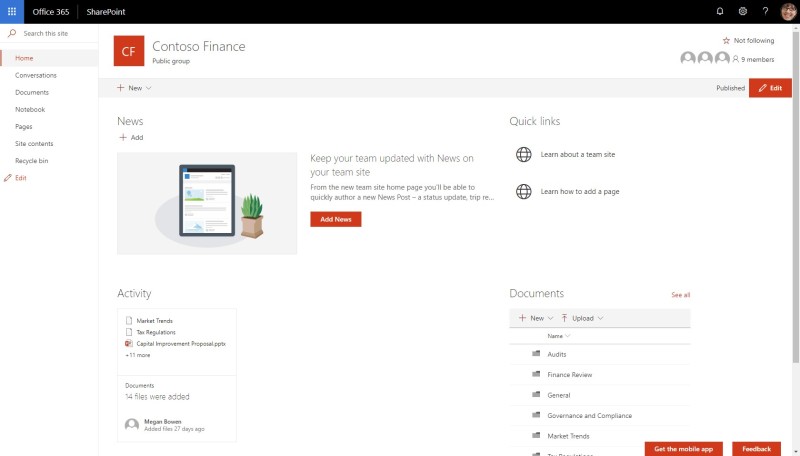
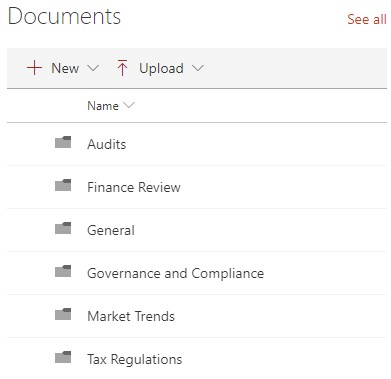
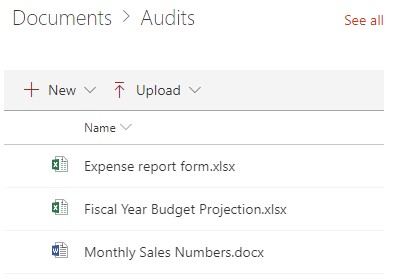

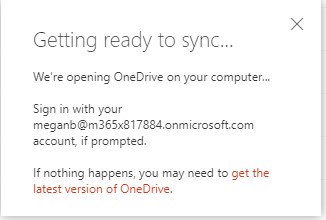

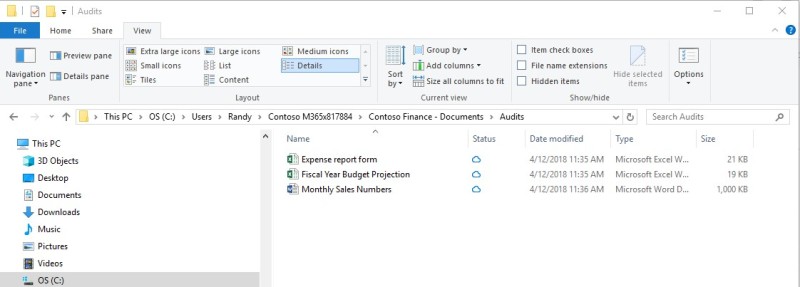
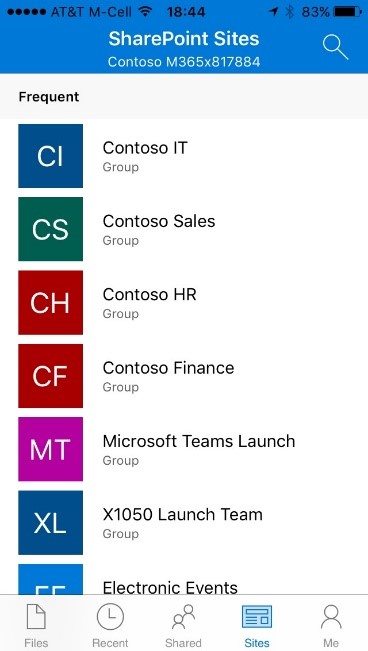
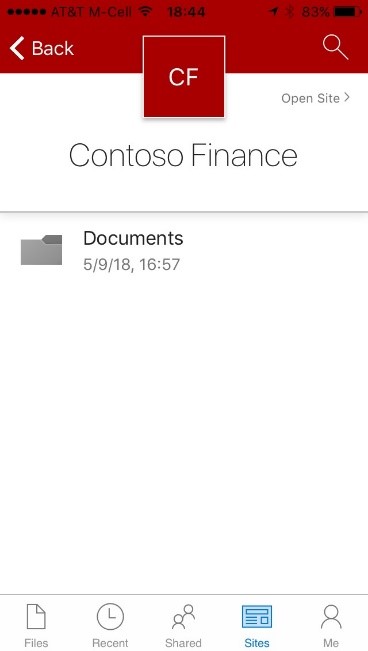
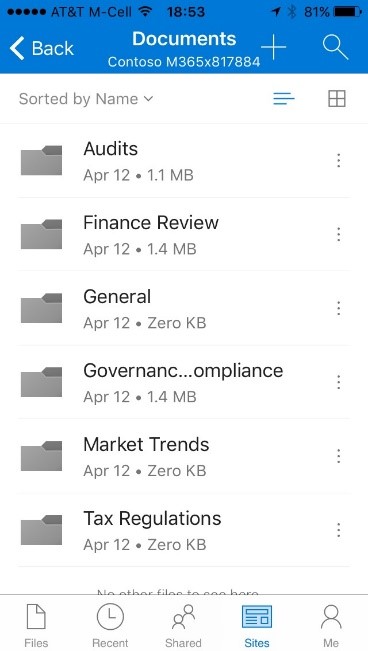
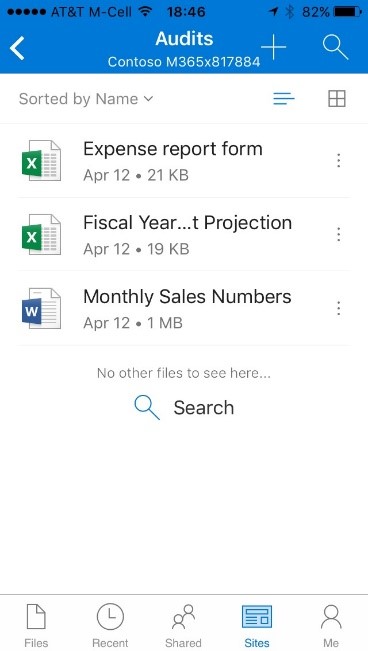

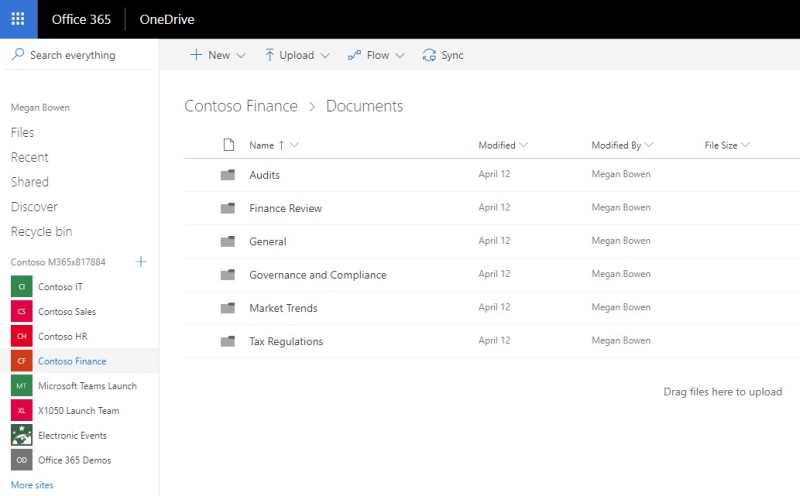
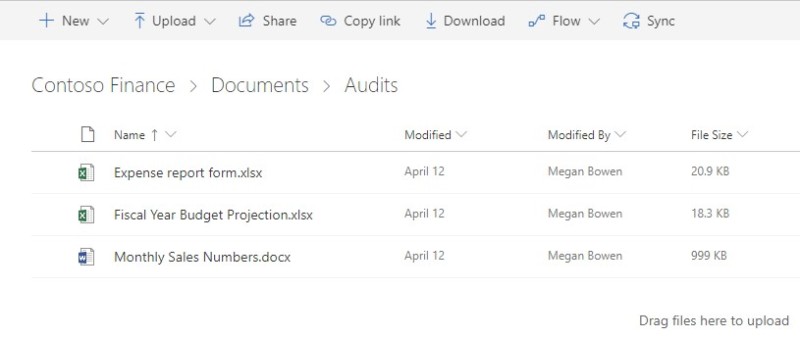
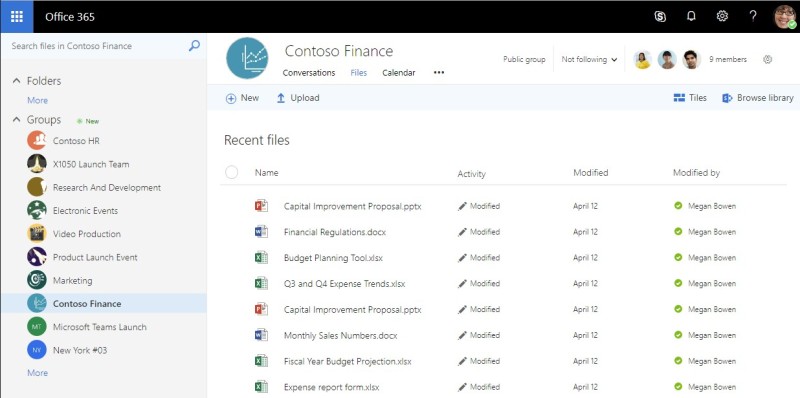

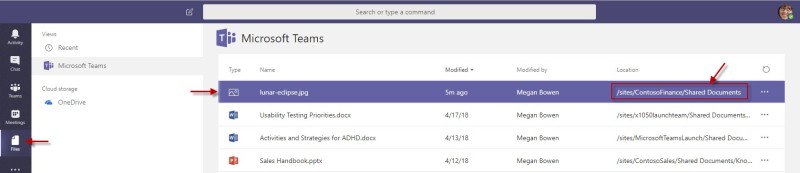
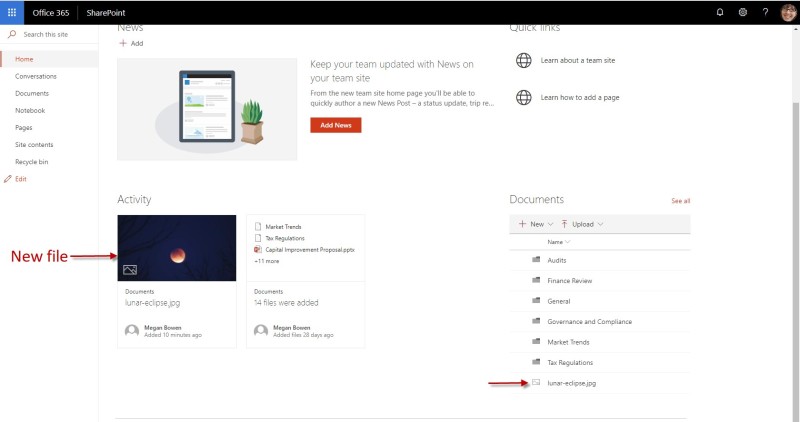


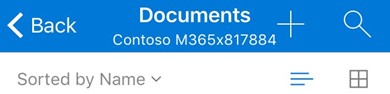



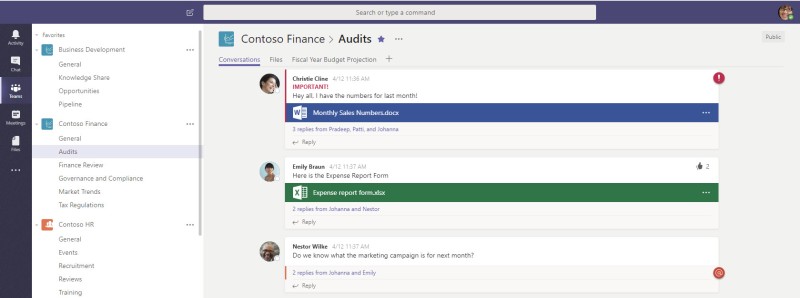
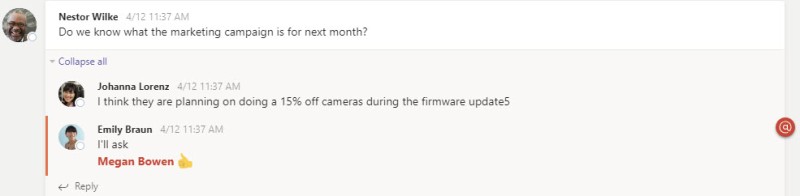
 to display the conversation.
to display the conversation.